
时间:2020-10-14 13:59:12 来源:www.win10xitong.com 作者:win10
我们在使用电脑的时候遇到了Win10如何取消电脑开机密码问题确实比较难受,确实这个Win10如何取消电脑开机密码的问题对于很多用户来说比较少见,遇到了就不知道如何解决。如果你很着急,身边又暂时找不到人可以处理Win10如何取消电脑开机密码的问题,我们不妨试试这个方法:1、右键Win10系统的开始菜单,选择弹出菜单里的运行,所示。2、在运行对话框里输入:netplwiz,然后点击确定,所示就完美的搞定了。下面我们一起来看下详细的Win10如何取消电脑开机密码的详细解决办法。
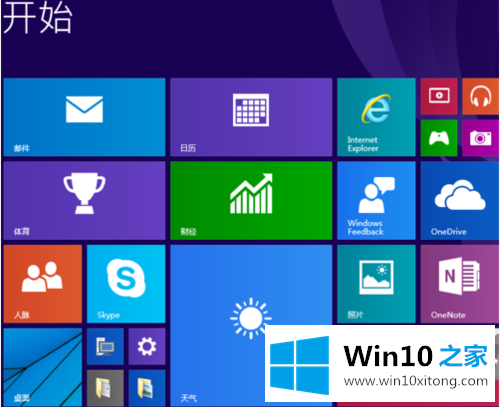
Win10取消开机登录密码方法:
1、右键Win10系统的开始菜单,选择弹出菜单里的运行,如下图所示。
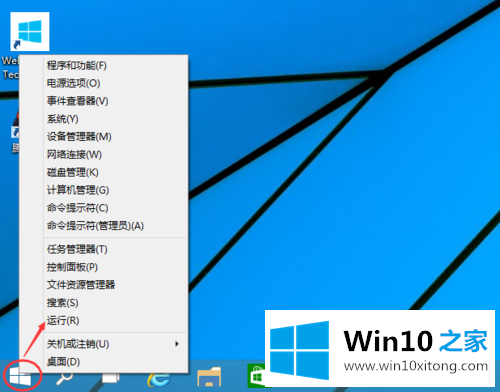
2、在运行对话框里输入:netplwiz,然后点击确定,如下图所示。
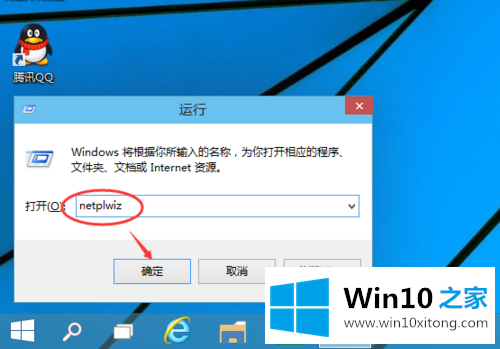
3、点击后,在用户帐户对话框里可以看到"要使用本计算机,用户必须输入用户名和密码"被勾选中了,如下图所示。
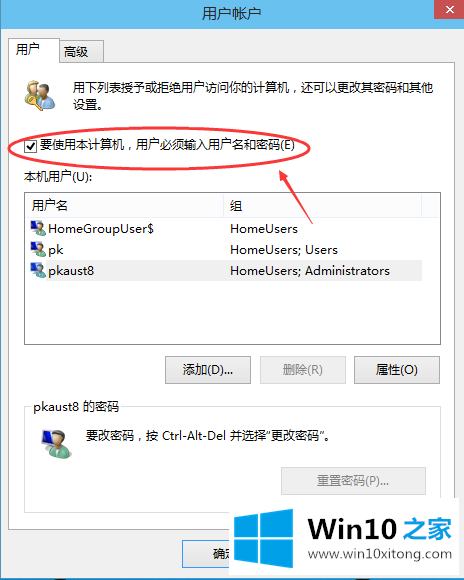
4、将用户帐户对话框里的"要使用本计算机,用户必须输入用户名和密码"前面的勾勾去掉,然后点击应用,如下图所示。
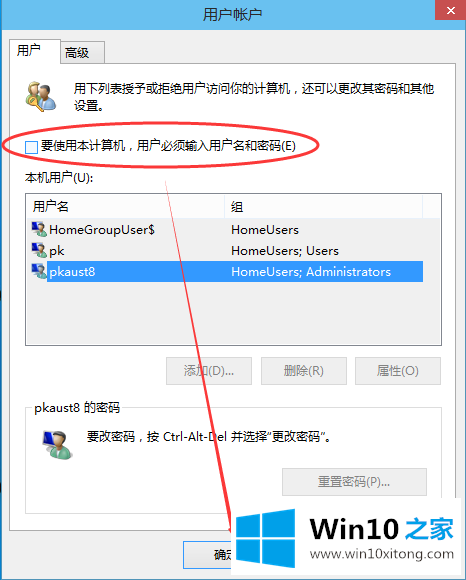
5、点击应用后,弹出自动登录对话框验证权限,输入用户名和密码点击确定,下次开机登录时就不需要密码了。如下图所示。
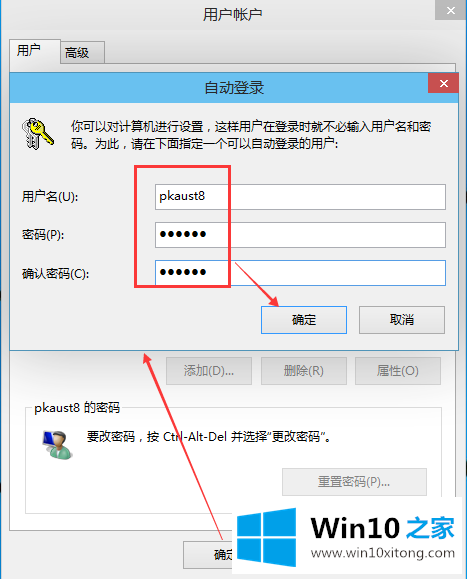
如果你的电脑是公司工作办公用的话,那小编建议还是要设置上开机登录密码,这样才能有效的保护电脑上的资料安全。注意事项 本人的经验是实实在在的经历实践过的。如有帮助到您请给我投上一票或分享给有需要的朋友。如果和你操作的不一样请注意看本验的细节部分是不是和你的一样。如果您有不同看法意见的请留言本人非常乐意与您交流
今天的内容到这里就结束了,上面详细的告诉了大家Win10如何取消电脑开机密码的详细解决办法,如果还不能解决,我们可以用重装系统这个万能方法解决,如果你需要下载系统,可以继续关注本站。