
时间:2020-10-11 02:41:43 来源:www.win10xitong.com 作者:win10
windows系统已经非常普及了,而且稳定性也相当的高。但是还是会遇到很多问题,比如Win10系统提示虚拟内存不足要就是其中一个。要是你是一名才接触win10系统的用户,可能处理Win10系统提示虚拟内存不足要的问题的时候就不知道该怎么办了,那我们该如何做呢?我们一起按照这个步伐来操作:1、在桌面右键我的电脑(此电脑),挑选属性;2、挑选"高级系统设置"即可,这样这个问题就解决啦!刚才没看明白不要紧,今天小编就会专门来讲解Win10系统提示虚拟内存不足要的具体操作伎俩。
操作过程:1、在桌面右键我的电脑(此电脑),挑选属性;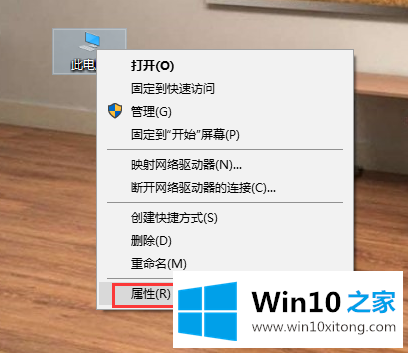
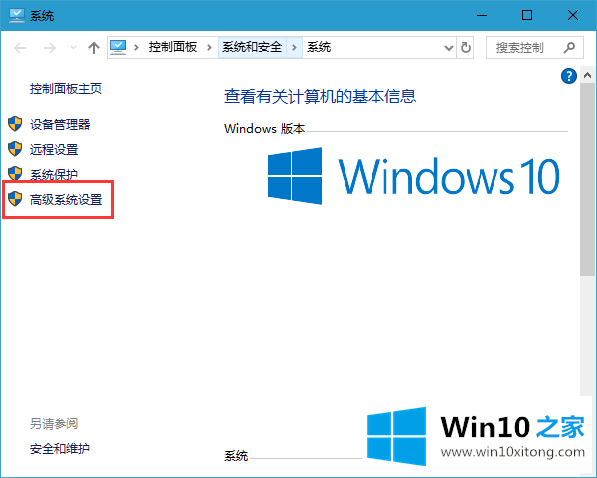
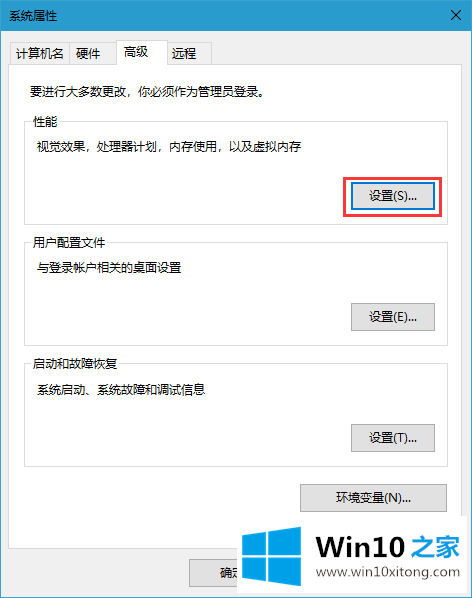
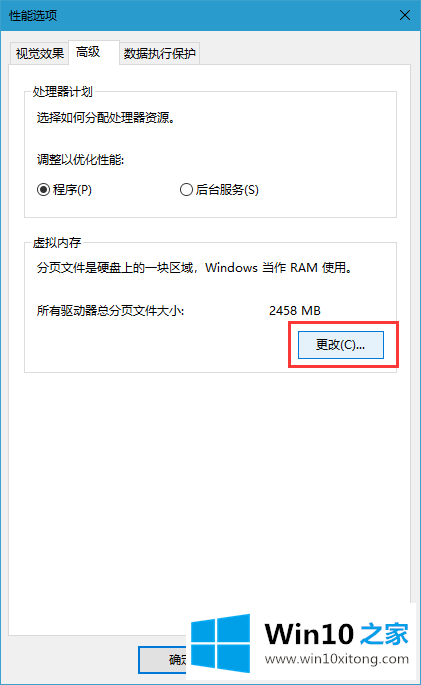
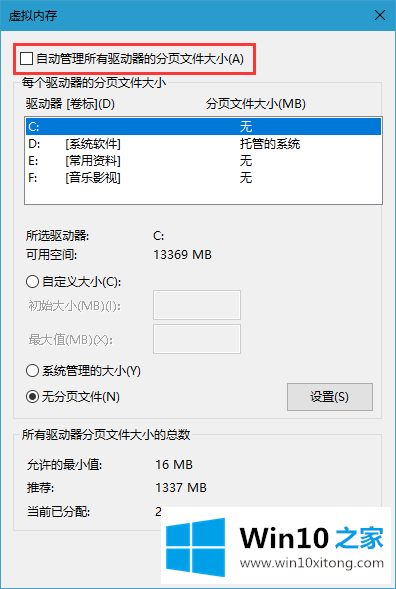 6、然后挑选系统分区以外的分区,挑选自定义大小,最小值为内存大小两倍(2G物理内存=2G*2*1024=4096MB)最大值自定。再点设置,重启后收效。
6、然后挑选系统分区以外的分区,挑选自定义大小,最小值为内存大小两倍(2G物理内存=2G*2*1024=4096MB)最大值自定。再点设置,重启后收效。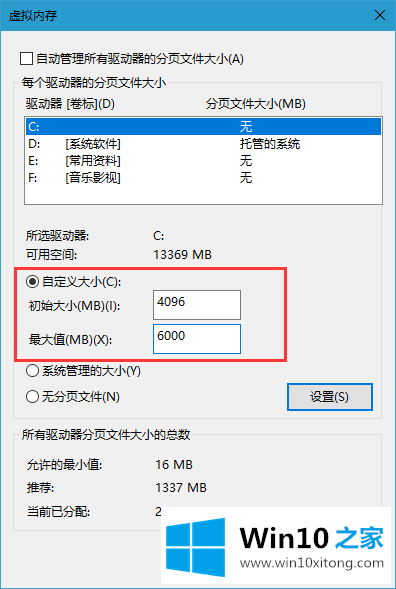 以上就是Win10系统提示虚拟内存不足要怎么解决方法,希望对大家有所帮助。
以上就是Win10系统提示虚拟内存不足要怎么解决方法,希望对大家有所帮助。关于Win10系统提示虚拟内存不足要的具体操作伎俩就和大家介绍到这里了额,如果问题还不能得到解决,可以用重装系统的办法进行解决,windows系统下载可以继续关注本站。