
时间:2020-09-23 05:00:23 来源:www.win10xitong.com 作者:win10
时不时的都会有网友来问小编win10怎么使用USB共享网络的问题的解决方法,今天小编就再来解答一次。新手处理关于win10怎么使用USB共享网络的问题不是特别容易,要是你急着处理这个win10怎么使用USB共享网络的情况,就没有时间去找高手帮忙了,我们就自己来学着弄吧,我们完全可以按照这个过程:1. 首先我们需要使用USB线把我们的手机和电脑连接在一起,然后可在手机桌面上划,打开手机快捷工具栏,然后我们可以在工具栏中找到wlan热点的图标,直接点击打开进入wlan界面,或者我们可以在手机桌面找到设置图标,打开手机设置,在所有设置中找到个人热点功能。2.进入个人热点界面之后,我们可以在这个界面找到共享方式的选项,打开进入共享方式界面,然后翻到底部,选择其他共享方式就能够很好的处理这个问题了。下面我们一起来看下详细的win10怎么使用USB共享网络的具体解决法子。
win10系统USB共享网络的方法:
1. 首先我们需要使用USB线把我们的手机和电脑连接在一起,然后可在手机桌面上划,打开手机快捷工具栏,然后我们可以在工具栏中找到wlan热点的图标,直接点击打开进入wlan界面,或者我们可以在手机桌面找到设置图标,打开手机设置,在所有设置中找到个人热点功能。
2.进入个人热点界面之后,我们可以在这个界面找到共享方式的选项,打开进入共享方式界面,然后翻到底部,选择其他共享方式。
3. 进入其他共享方式界面之后,我们可以看到两个选项,我们直接打开第二个选项,通过USB共享网络,当后面的开关变成蓝色就代表着我们成功打开这个功能了。
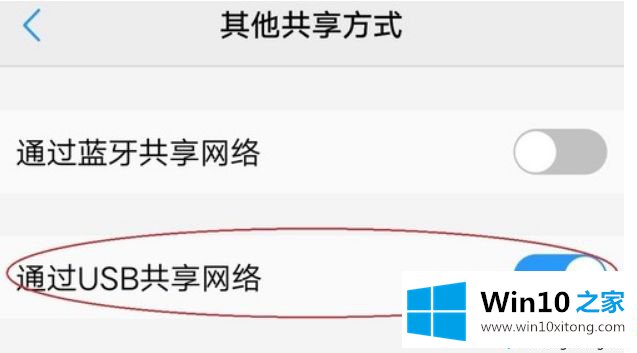
虽然通过共享网络的方式让我们的电脑可以连接网络使用,但是我们需要注意的是,我们使用的是手机流量,一定要注意不能使用太多。
本文小编教大家在在win10系统使用USB共享网络的方法,有需要的小伙伴一起来体验看看。
win10怎么使用USB共享网络的具体解决法子在上面的文章中已经由小编很清楚的讲解了,通过上面讲的方法就可以解决win10怎么使用USB共享网络的问题了,希望对您有所帮助。