
时间:2020-10-09 18:42:28 来源:www.win10xitong.com 作者:win10
我们在使用win10系统办公或者玩游戏的时候,有时候会发生win10系统外接usb摄像头怎么打开的问题,要是你的电脑技术没有达到一定的水平,可能就不能解决这个win10系统外接usb摄像头怎么打开的情况。要是你急着处理这个win10系统外接usb摄像头怎么打开的情况,就没有时间去找高手帮忙了,我们就自己来学着弄吧,大家可以按照这样的解决思路:1、首先查看一下相机权限有没有开启。"win+i"快捷键打开设置窗口,这时候我们就可以看到隐私下方的相机了,点击它。2、左侧栏找到相机,右侧我们就可以看到此设备的相机的访问权限已关闭,点击更改就可以很轻松的处理了。win10系统外接usb摄像头怎么打开到底该怎么办,我们下面一起来彻底的学习一边它的修复步骤。
win10系统外接usb摄像头怎么打开
1、首先查看一下相机权限有没有开启。"win+i"快捷键打开设置窗口,这时候我们就可以看到隐私下方的相机了,点击它。
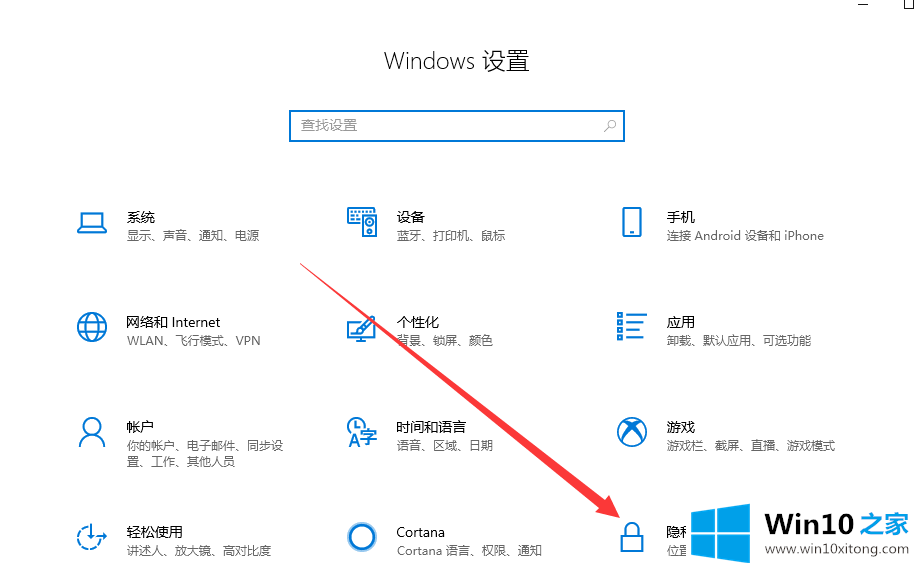
2、左侧栏找到相机,右侧我们就可以看到此设备的相机的访问权限已关闭,点击更改。
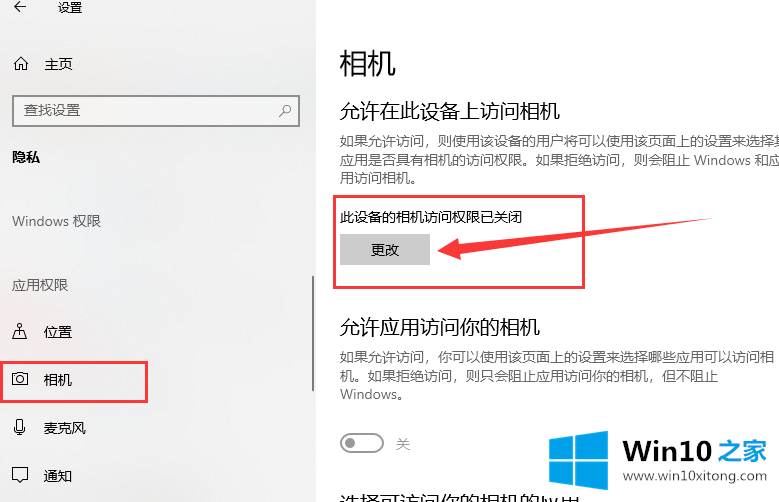
3、选择开启即可,下面就可以打开摄像头啦。
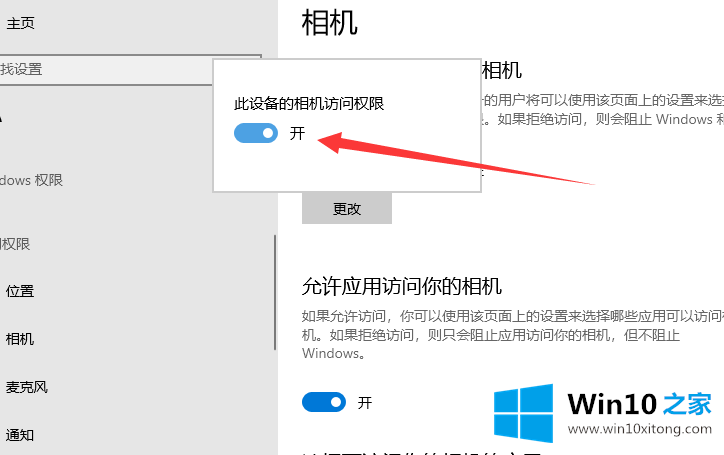
4、在小娜搜索框中输入相机,点击一下即可打开电脑摄像头。我们还可以右击将相机应用固定到开始屏幕或者任务栏。
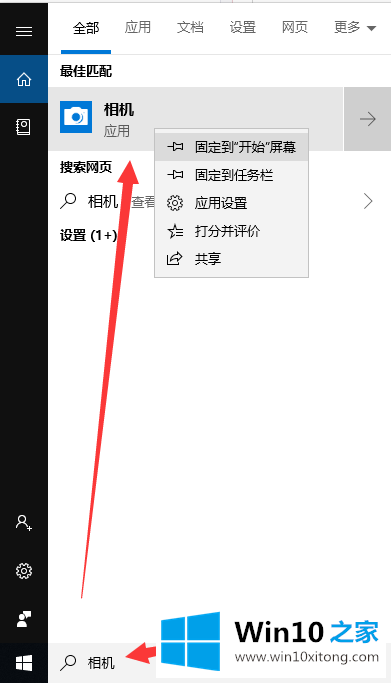
5、如果安装了摄像头还是不显示,最可能就是没有安装驱动,将摄像头驱动安装好一般就能正常使用了。
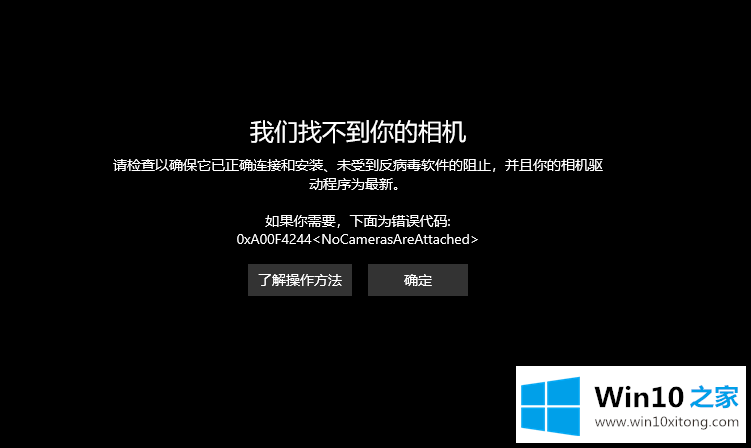
6、安装驱动的方法是右击此电脑,选择管理→点击左侧的设备管理器→展开图像设备→右击设备名→选择更新驱动程序软件。
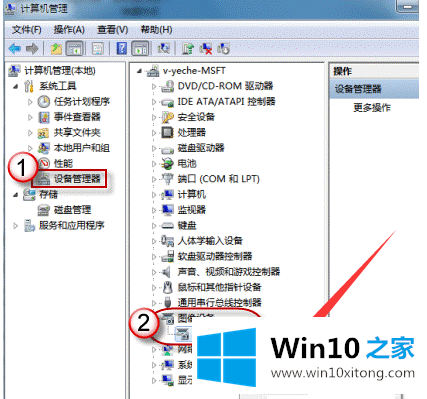
7、再选择自动搜索更新驱动程序,等待更新完成即可
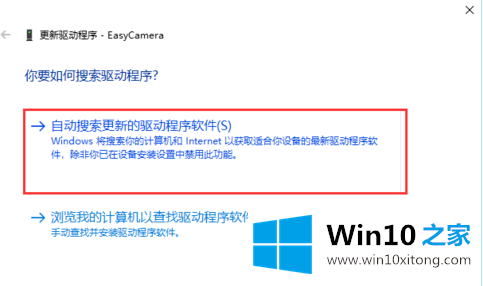
以上就是win10系统外接usb摄像头的打开方法了。
以上内容就是win10系统外接usb摄像头怎么打开的修复步骤,我们高兴能够在这里帮助到你。