
时间:2020-10-09 02:28:55 来源:www.win10xitong.com 作者:win10
我们在以前的教程中,也说过win10系统右键桌面特别卡慢的问题,对于刚刚才接触win10系统的用户遇到了这个win10系统右键桌面特别卡慢的情况就不知道怎么处理,要是没有人来帮你处理,或者你想靠自己解决win10系统右键桌面特别卡慢问题的话,只需要一步一步的这样操作:1、首先按下键盘上的win+R组合按键,调出运行对话框,输入regedit命令,点击确定按钮。2、打开"计算机管理"找到"服务,右击"windows search"服务,选择"停止"就轻轻松松的搞定了。接下去我们就配合图片手把手的教各位win10系统右键桌面特别卡慢的具体操作办法。
win10系统右键桌面特别卡慢怎么办
1、首先按下键盘上的win+R组合按键,调出运行对话框,输入regedit命令,点击确定按钮。
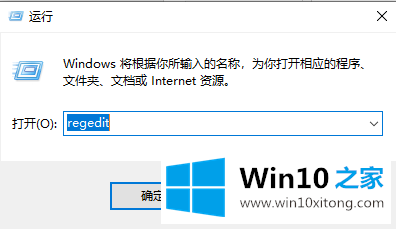
3、HKEY_CLASSES_ROOT\目录下拉找到Directory文件夹,这个文件夹在很下方,下面进入Directory文件夹下面的shell文件夹,如下图所示
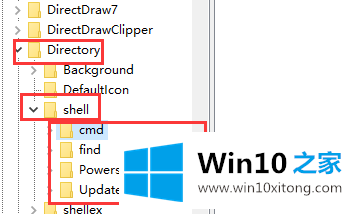
4、我们在shell文件夹就可以看到你所有右键的设置项次了,右键单击你要删除的右键选项, 选择删除即可,如下图所示
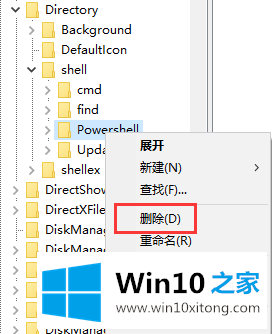
解决方法二:禁用"windows search"搜索服务
注意:如果关闭此服务可能会导致系统搜索变慢
1、点击此电脑,选择管理
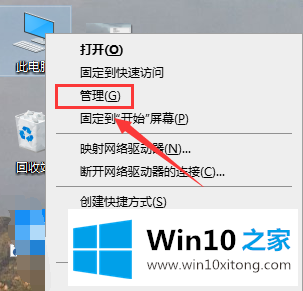
2、打开"计算机管理"找到"服务,右击"windows search"服务,选择"停止"
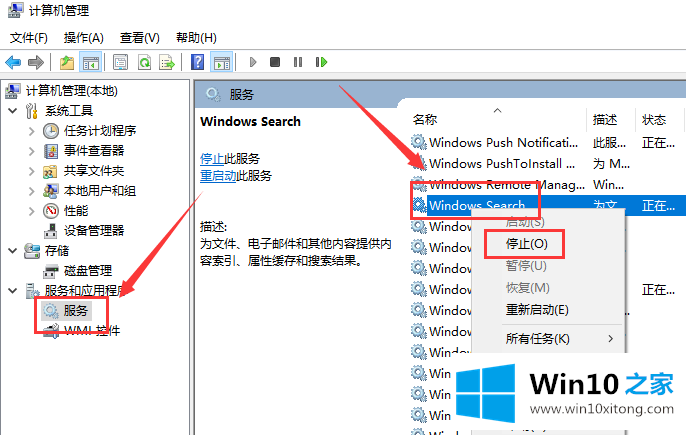
解决方法三、禁用"sysmain服务
1、打开"计算机管理-服务"找到"sysmain"服务,右击停止服务,然后选择禁用
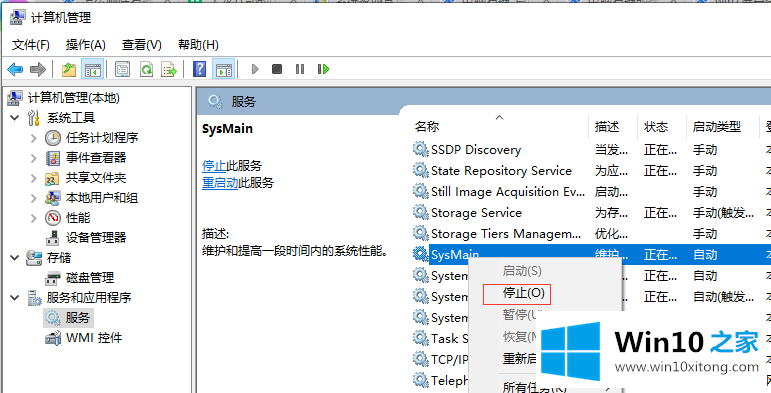
到这里,小编就已经全部告诉了大家win10系统右键桌面特别卡慢的具体操作办法,如果问题还不能得到解决,可以用重装系统的办法进行解决,windows系统下载可以继续关注本站。