
时间:2020-07-10 03:02:14 来源:www.win10xitong.com 作者:win10
Win10系统打开任务计划程序三种方法的问题我们在前几期教程也说过,如果对于老鸟来说就很简单就可以处理,但是对于新手处理Win10系统打开任务计划程序三种方法的问题就很难,那Win10系统打开任务计划程序三种方法的问题有办法可以处理吗?当然是可以的,我们只需要参考这个操作方法:1、win10系统下,鼠标右键点击“开始”图标按钮,在弹出的菜单选项框中找到“控制面板”选项并点击它。2、点击“控制面板”选项后,这个时候系统会打开的“控制面板”对话窗口就完美处理了。不明白的话也没关系,下面还有更详细的Win10系统打开任务计划程序三种方法的操作教程。
方法一:
在Windows10系统桌面,我们右键点击“此电脑”图标,在弹出菜单中选择“管理”菜单项。
这时就会打开计算机管理窗口,在左侧边栏点击“任务计划程序”快捷链接。
这时在右侧的窗口中就会打开任务计划程序的主界面了。
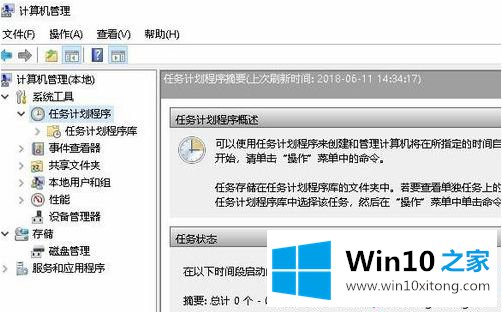
方法二:
1、win10系统下,鼠标右键点击“开始”图标按钮,在弹出的菜单选项框中找到“控制面板”选项并点击它。
2、点击“控制面板”选项后,这个时候系统会打开的“控制面板”对话窗口。
3、在打开的“控制面板”对话窗口中,将查看方式选择为“大图标”模式。
4、在大图标查看方式下,找到“管理工具”选项并点击它。
5、点击管理工具选项后,这个时候会打开“管理工具”窗口。
6、在管理工具窗口中,找到“任务计划程序”选项并点击它。
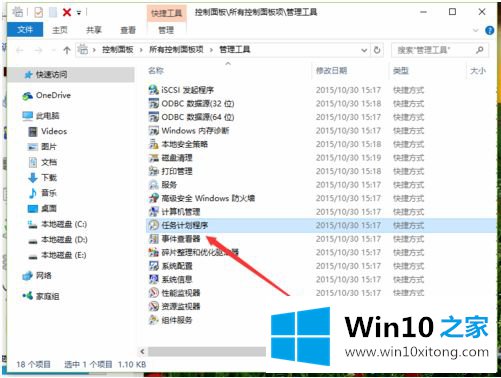
方法三:
我们也可以右键点击桌面左下角的Windows徽标键,在弹出菜单中选择“运行”菜单项。
在打开的Windows10运行窗口中,输入命令taskschd.msc,然后点击确定按钮,也可以打开任务计划程序窗口。
上述和大家分享Win10系统打开任务计划程序三种方法,不知道大家学会了没有,如果你有需要的话可以按照小编的方法自己尝试操作。
有关Win10系统打开任务计划程序三种方法的操作教程的内容在以上文章中就非常清楚的讲解了,大家都学会了上面的方法吗?我们欢迎各位继续关注本站,后面还会有更多相关windows知识分享给大家。