
时间:2020-09-13 15:10:12 来源:www.win10xitong.com 作者:win10
windows系统非常经典,我们在办公和娱乐的时候都会用它。你在使用系统的时候有没有遇到windows10系统下时间不同步问题呢?我们通过调查发现不少用户都碰到了windows10系统下时间不同步的问题,我们需要怎么办呢?我们只需要按照:1、先搜索北京时间,和闹钟上大致一样;2、然后右键右下角的时间就可以解决了,然后我们就好好的学习以下windows10系统下时间不同步的操作措施。
1、先搜索北京时间,和闹钟上大致一样;
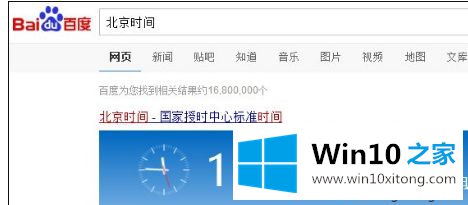
2、然后右键右下角的时间;
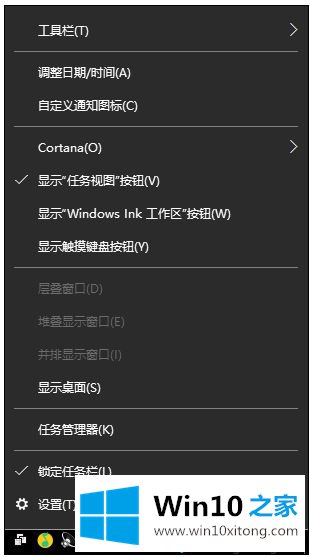
3、点日期和时间设置
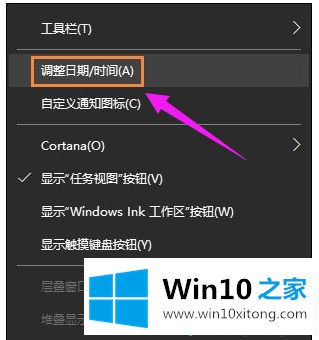
4、如果自动设置时间像下图一样,是开的,就关掉;
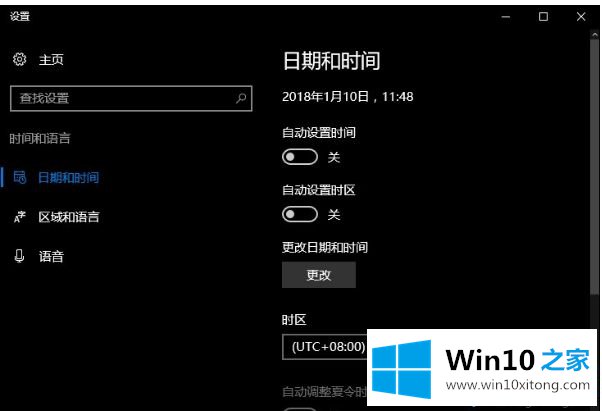
5、然后再次打开;
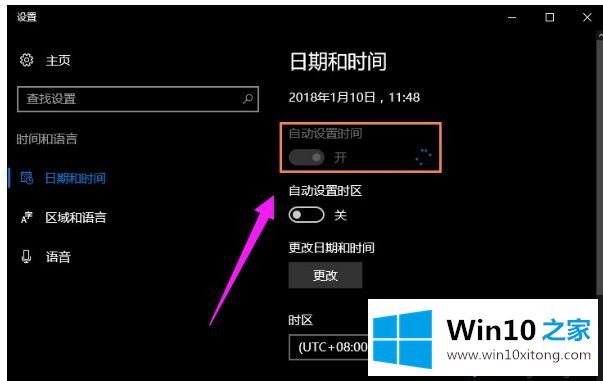
6、时间就恢复了。
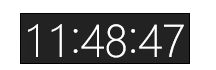
手动校准时间:
如果以上方法行不通,先做上方法1~5步,之后关闭自动设置时间,点击更改。
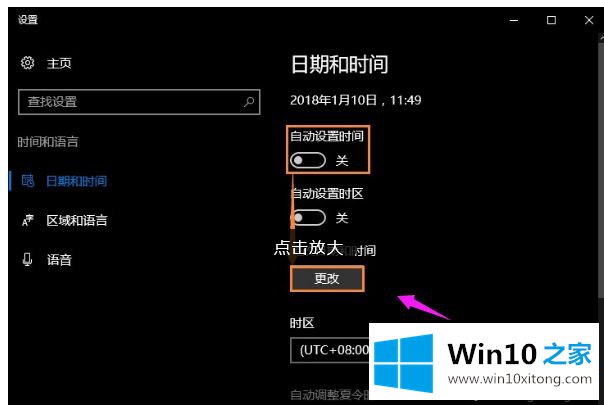
改成北京时间。以下打黑箭头的地方都要校准(没校准别怪我),在点更改(红箭头)
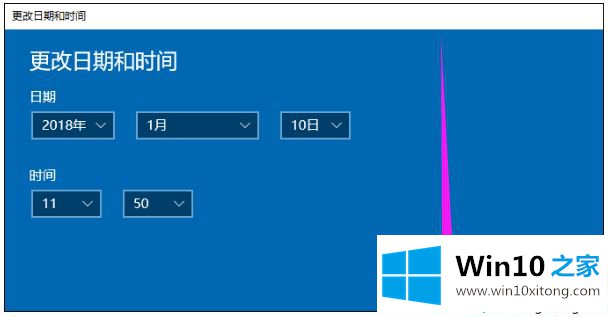
完成
顺便调回“是”(自动设置时间)
变了调回来(看看时区有没有问题,应该不会变)
关于windows10系统下时间不同步的解决方法就给大家介绍到这边了,如果你也发现时间不同步的话,只要采取上面的方法来设置就可以了。
今天的文章中我们就是说了关于windows10系统下时间不同步的操作措施,你学会了吗?如果还没有解决这个问题,欢迎留言给本站。