
时间:2020-10-07 07:19:31 来源:www.win10xitong.com 作者:win10
现在电脑的使用率越来越频繁,用得越多,系统出现在问题的情况就越多,像今天就有网友遇到了win10开机小键盘不自动开启的问题,要是你的电脑技术没有达到一定的水平,可能就不能解决这个win10开机小键盘不自动开启的情况。如果你暂时身边没有懂这方面的人才处理这个win10开机小键盘不自动开启问题可以一步步的采取下面这个流程:1、首先,右键点击左下角"菜单"并在弹出来的列表中选择"运行"。2、在弹出的窗口中输入"regedit"即可很容易的处理好了。下面的内容就是今天小编给大家带来的win10开机小键盘不自动开启的具体解决方式。
1、首先,右键点击左下角"菜单"并在弹出来的列表中选择"运行"。
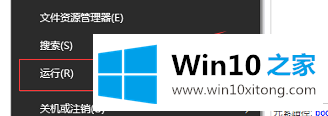
2、在弹出的窗口中输入"regedit"。
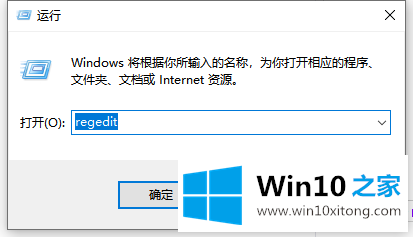
3、进入页面后依次点击"HKEY_USERS > .DEFAULT > Control Panel > Keyboard"。
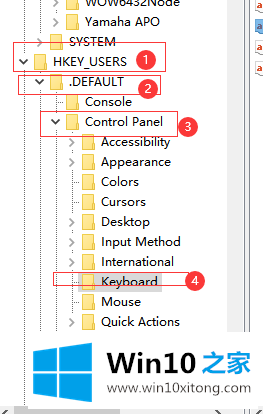
4、点击完"Keyboard",在右侧页面选择"InitialKeyboardIndicators"。
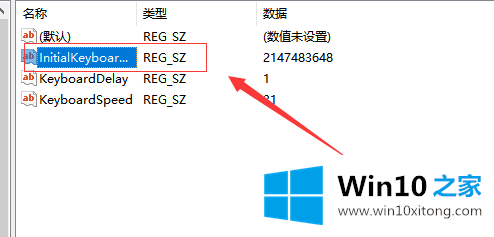
5、进入后,在弹出的列表中将数值从"2147483648"修改成"80000002",问题就能解决了。
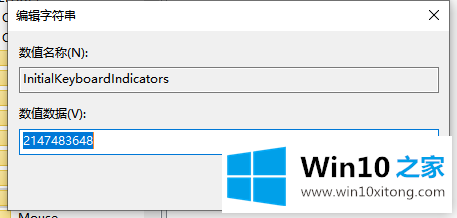
想要解决电脑类似的问题,需要对电脑的"命令运行符"进行操作,这样才能进入电脑内部对相关数值进行修改,希望上述的操作能够帮助到大家。
许多朋友都遇到了win10开机小键盘不自动开启的问题,只需要按照上面小编说的方法去做,就可以解决,今天的内容到这里就结束了,如果还不能解决,我们可以用重装系统这个万能方法解决,如果你需要下载系统,可以继续关注本站。