
时间:2020-10-02 23:00:34 来源:www.win10xitong.com 作者:win10
Win10卸载应用程序图文教程的情况不知道网友们是不是今天也发现了,今天这个问题导致小编琢磨了很久,这个对于那些比较熟悉win10系统的网友处理起来很简单,但是不太熟悉电脑的网友面对Win10卸载应用程序图文教程问题就很难受了。那Win10卸载应用程序图文教程的情况能不能处理呢?在查阅了很多资料后,小编整理了方法步骤:1、在Win10桌面左下角的“Windows图标”上右键鼠标,在弹出的菜单中选择“程序和功能”,所示:2、之后就可以快速打开Win10程序和功能界面,此时我们就可以找到Win10计算机中所安装的应用程序,我们找到需要卸载的应用程序名称,使用鼠标在名称上右键,之后可以看到“卸载”操作,我们点击【卸载】即可,所示就行了。下面根据截图,我们一步一步的来学习Win10卸载应用程序图文教程的具体处理办法。
1、在Win10桌面左下角的“Windows图标”上右键鼠标,在弹出的菜单中选择“程序和功能”,如下图所示:
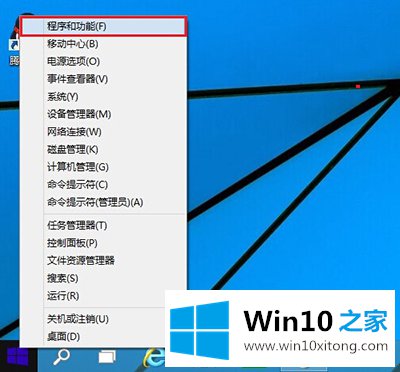
Win10卸载应用程序图文教程
2、之后就可以快速打开Win10程序和功能界面,此时我们就可以找到Win10计算机中所安装的应用程序,我们找到需要卸载的应用程序名称,使用鼠标在名称上右键,之后可以看到“卸载”操作,我们点击【卸载】即可,如下图所示。
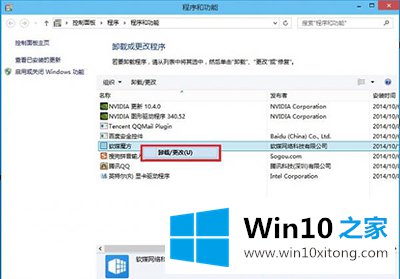
Win10卸载应用程序图文教程
3、点击卸载后,会弹出一个卸载程序确认对话框,我们点击【是】确认卸载即可,如下图所示。
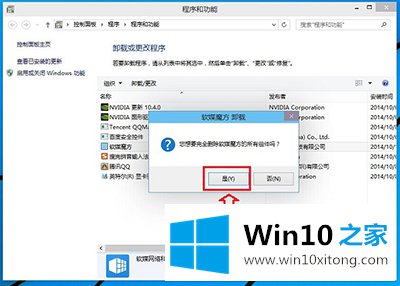
Win10卸载应用程序图文教程
4、最后,我们等待期卸载完成即可,之后可以看到卸载完成提示,至此就成功完成了Win10软件卸载了,如下图所。
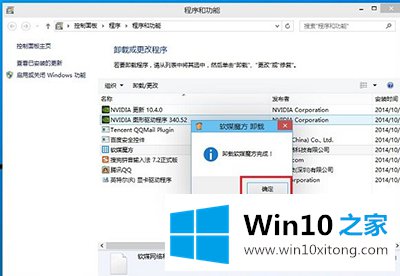
Win10卸载应用程序图文教程
回顾一下上面文章的内容,主要是非常详细的说了Win10卸载应用程序图文教程的具体处理办法,还没有学会的网友可以再多阅读几次上面的内容,按照方法一步一步的做,就可以解决的。最后希望多多支持本站。