
时间:2020-10-02 13:12:43 来源:www.win10xitong.com 作者:win10
我们不管是办公,还是娱乐,大部分用户都是用的是win10系统,如今有一位用户遇到了Win10系统笔记本麦克风没声音怎么设置的问题,这个Win10系统笔记本麦克风没声音怎么设置的问题平时不多见,也许还会难倒一些大神,那有没有办法可以解决Win10系统笔记本麦克风没声音怎么设置的问题呢?其实方法很简单,直接采用这个流程:1、打开小娜,在搜索栏里输入“设置麦克风”;2、接着我们按照提示设置麦克风就这个难题很容易的解决啦。以下内容图文并茂的教你Win10系统笔记本麦克风没声音怎么设置的详尽操作教程。
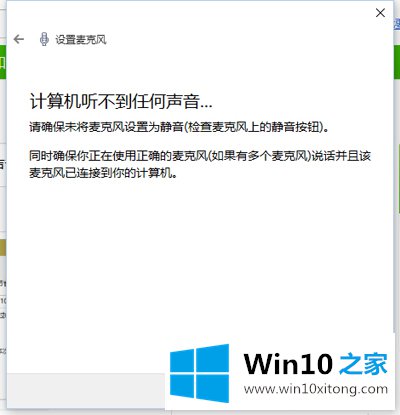
麦克风没声音
一、首先我们要运行麦克风安装向导;
1、打开小娜,在搜索栏里输入“设置麦克风”;
2、接着我们按照提示设置麦克风。
二、检查麦克风驱动;
1、打开小娜,在搜索栏里输入“设备管理器”,选择设备管理器;
2、点开声音,视频和游戏控制器;
3、右键(或单击不放)麦克风设备然后选择更新驱动软件;
4、选择“自动搜索升级驱动软件”。(这里如果提示驱动是最新的,我们可以选择“在网络上自动搜索到相匹配的驱动版本”。更新驱动后会提示重启电脑来安装驱动。)
三、把麦克风音量调高;
1、打开小娜,在搜索栏里输入“声音”,选择“声音(控制板)”;
2、在标签选卡选择“录音”;
3、右键“麦克风输入设备”,选择属性;
4、在标签里选择“音量等级”;
5、把麦克风音量拉倒最高后点击应用。
以上就是Win10笔记本麦克风没有声音的解决方法了,如果上面三个办法都试过以后麦克风还是没有声音,那么可能你的麦克风坏了。
上面的内容就是说Win10系统笔记本麦克风没声音怎么设置的详尽操作教程,小编也是特意琢磨过的,小编今天非常感谢各位对本站的支持,谢谢。