
时间:2020-08-12 07:13:05 来源:www.win10xitong.com 作者:win10
当我们在遇到win10打印机怎么打印测试页的情况的时候该如何处理呢?win10打印机怎么打印测试页问题对于很多新手来说就不太容易自己解决,大部分时候都会去求助别人,身边没有人帮忙解决win10打印机怎么打印测试页的问题的话,这样的步骤就可以解决:1、在Windows10系统桌面,右键点击左下角的Windows徽标键,在弹出菜单中选择“设置”菜单项。2、就可以彻底解决了。下面的内容就是今天小编带来的win10打印机怎么打印测试页的操作要领。
win0打印机打印测试页的方法:
1、在Windows10系统桌面,右键点击左下角的Windows徽标键,在弹出菜单中选择“设置”菜单项。
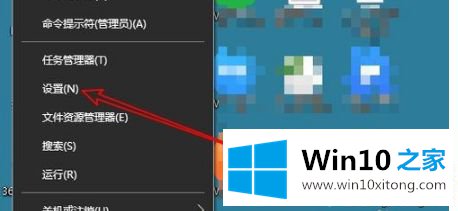
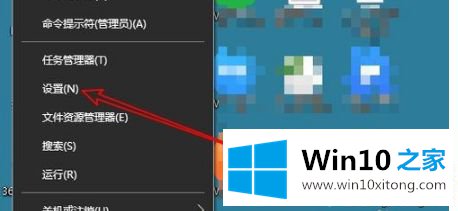
2、接下来就会打开Windows设置窗口,在窗口中我们点击“设备”图标。

3、在打开的设备窗口中,点击左侧边栏的“打印机和扫描仪”菜单项。
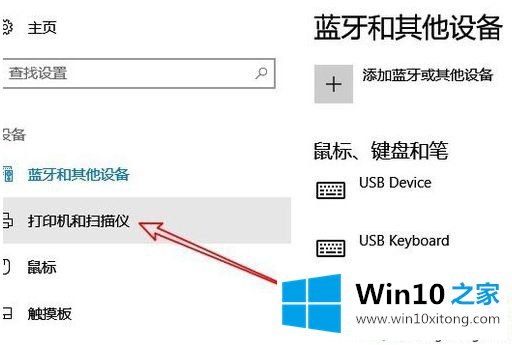
4、在右侧窗口中可以看到所有的安装好的打印机列表,选择要打印测试页的打印机快捷链接。
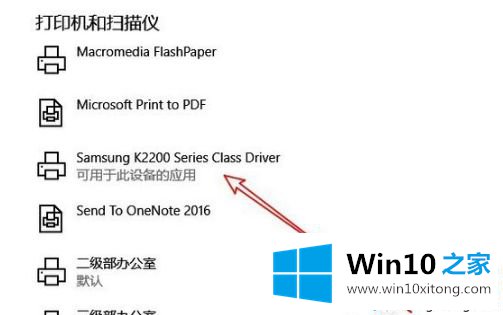
5、点击打印机名称后,在弹出的菜单中我们点击“管理”按钮。
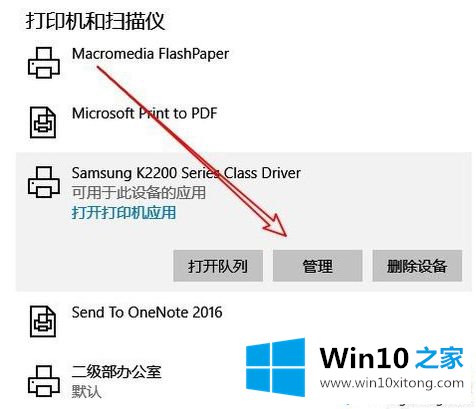
6、这时就会弹出打印机管理窗口,在这里点击“打印测试页”快捷链接,这样打印机就会进行打印测试页操作,如果测试页打印正常,说明我们的打印机安装正确。
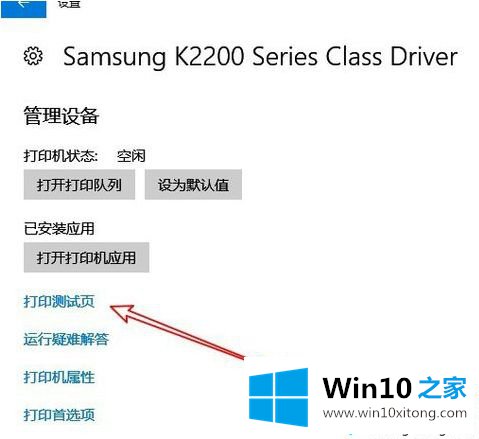
上面介绍的内容就是关于win10打印机打印测试页的方法,如果有需要的朋友可以按照小编介绍的方法进行操作设置。
今天的这篇教程就是详细的讲了win10打印机怎么打印测试页的操作要领,欢迎大家给小编进行留言。