
时间:2020-10-01 22:53:16 来源:www.win10xitong.com 作者:win10
我们在以前的教程中,也说过win10系统开机密码怎么设置与取消的问题,对于不了解系统的网友就不知道win10系统开机密码怎么设置与取消的问题该如何处理,要是想自己学习学习解决win10系统开机密码怎么设置与取消的方法,也是可以的,小编这里提供一个解决步骤:1、点击桌面左下方的win键,在开始菜单搜索框里面输入运行,然后就点击的运行程序。2、打开运行程序之后,在空白框里面输入netplwiz字符,接着就点击确定按钮就很容易的把这个问题处理掉了。不明白的话也没关系,下面还有更详细的win10系统开机密码怎么设置与取消的详细解决方式。
操作方法/步骤:
1、点击桌面左下方的win键,在开始菜单搜索框里面输入运行,然后就点击如下图的运行程序。
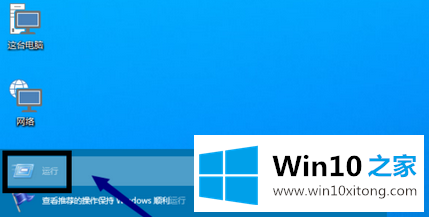
2、打开运行程序之后,在空白框里面输入netplwiz字符,接着就点击确定按钮。
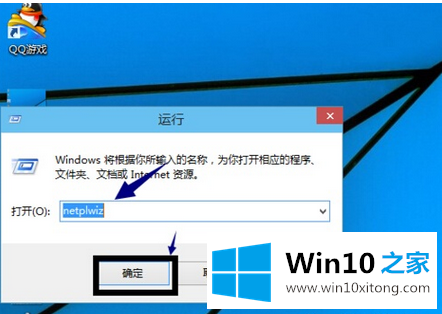
3、如果需要登录账号密码:打勾之后,选择“要使用本计算机,用户。。。。。。”,然后点击“应用”选项,在里面填账号跟密码就可以了。
如果需要取消登陆密码:首先进入账户页面,选择其中的一个账户,将下图“要使用计算机,用户必须输入用户名和密码:复选框前面的勾去掉。
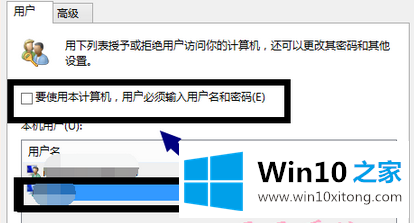
4、弹出密码账户界面之后,在里面输入密码,点击确定完成修改,以后将直接登录,不用再输密码了。
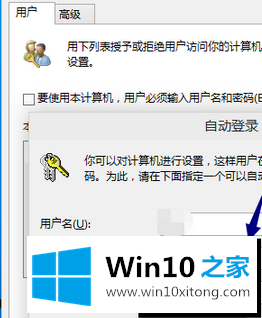
其实在win10操作系统下设置电脑开机密码与取消开机密码的方法都是大同小异,用户可以根据个人对电脑开机安全需求来设置,希望通过本文介绍对大家设置电脑win10系统开机密码有所帮助。
上面的文章非常详细的讲了win10系统开机密码怎么设置与取消的详细解决方式,小编今天非常感谢各位对本站的支持,谢谢。