
时间:2020-09-21 23:39:48 来源:www.win10xitong.com 作者:win10
我们在使用win10系统的时候,不少用户都遇到了win10局域网怎么传文件,这个win10局域网怎么传文件的问题平时不多见,也许还会难倒一些大神,别着急,我们自己就可以处理掉win10局域网怎么传文件的问题,小编今天想到一个解决的思路:1、鼠标右键点击需要传输的文件,在菜单中选择共享,然后选择“特定用户”打开。2、在打开的文件共享界面中添加用户,如果是对局域网内的所有用户开放,就点击选择everyone账户就很快的能够处理好这个问题了。如果看得不是很懂,没关系,下面我们再一起来彻底学习一下win10局域网怎么传文件的操作技巧。
1、鼠标右键点击需要传输的文件,在菜单中选择共享,然后选择“特定用户”打开。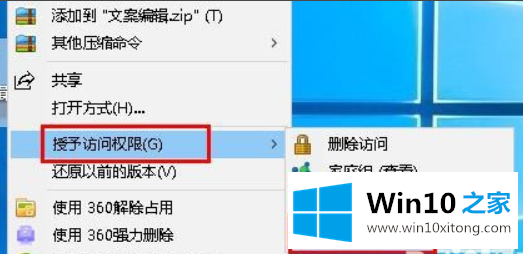
2、在打开的文件共享界面中添加用户,如果是对局域网内的所有用户开放,就点击选择everyone账户。
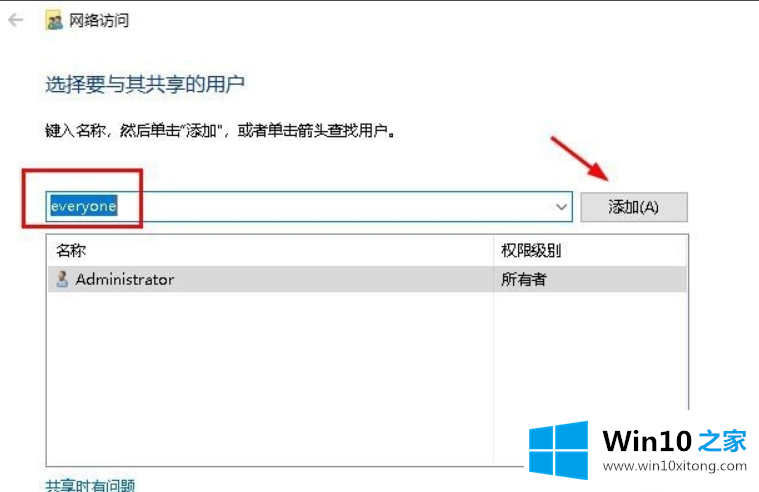
3、然后点击权限级别,根据实际需要选择就可以了。
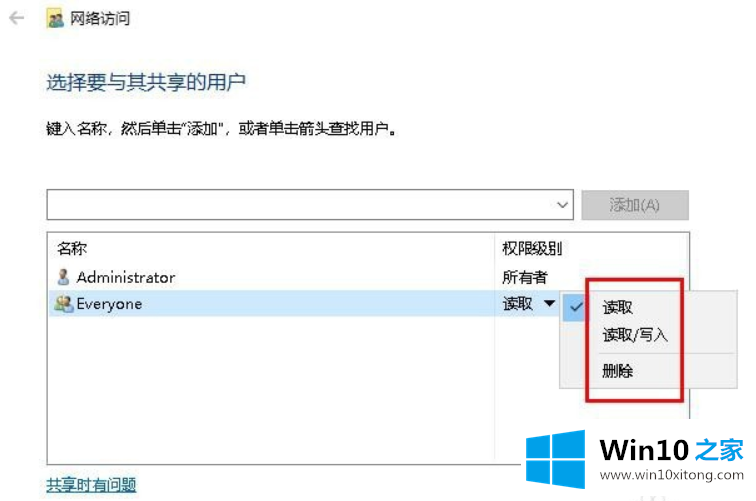
4、接着点击下一步就可以完成文件共享设置了。
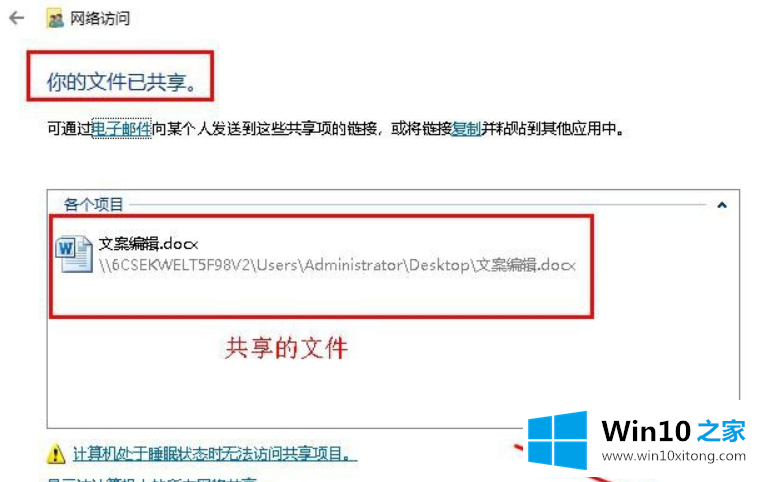
5、别的用户输入我们电脑的IP地址,就可以访问文件了。
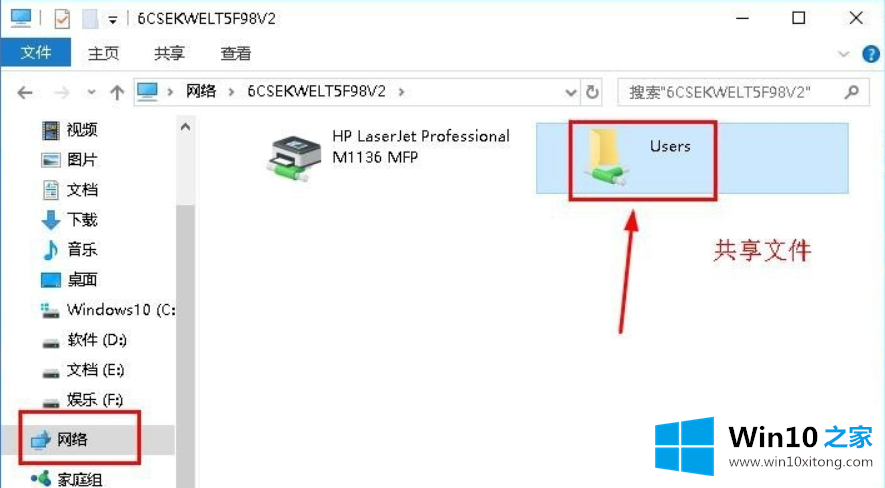
以上就是小编带来的win10局域网怎么传文件的操作步骤。
有关于win10局域网怎么传文件的操作技巧呢,小编在上面的内容就说得非常详细了,很希望能够通过上面的内容对大家有所帮助,祝大家万事如意。