
时间:2020-08-30 13:19:00 来源:www.win10xitong.com 作者:win10
现在电脑的使用率越来越频繁,用得越多,系统出现在问题的情况就越多,像今天就有网友遇到了Win10系统关闭指纹后无法重新设置的问题,其实不知都还有多少用户遇到了Win10系统关闭指纹后无法重新设置的问题,想自己学习一下解决Win10系统关闭指纹后无法重新设置的问题我们就一起来往下看,大家跟着小编的步伐操作:1、右键点击我的电脑-属性-设备管理器-:找到生物识别设备,然后右键 更新驱动驱动程序;2、更新设备驱动程序之后再尝试设置指纹,不行的话继续下面的步骤就可以了。接下来我们就一起来看看Win10系统关闭指纹后无法重新设置详细的详尽处理举措。
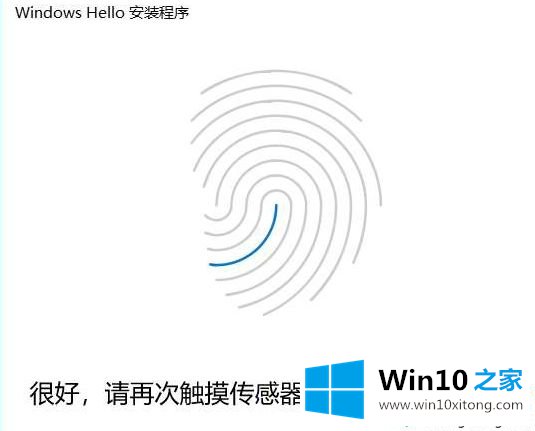 解决步骤一:更新指纹设备驱动驱动问题会导致指纹无法使用1、右键点击我的电脑-属性-设备管理器-:找到生物识别设备,然后右键 更新驱动驱动程序;
解决步骤一:更新指纹设备驱动驱动问题会导致指纹无法使用1、右键点击我的电脑-属性-设备管理器-:找到生物识别设备,然后右键 更新驱动驱动程序;
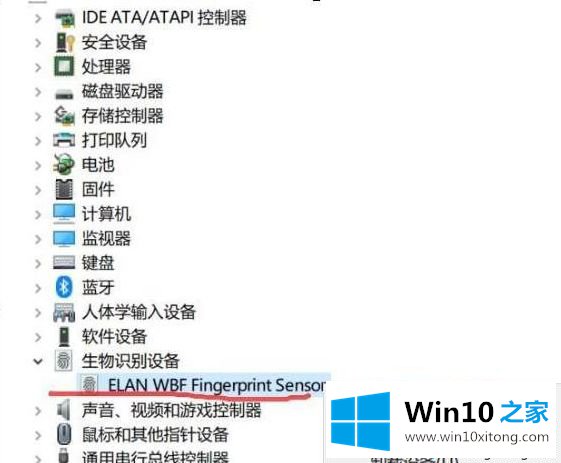
2、更新设备驱动程序之后再尝试设置指纹,不行的话继续下面的步骤步骤二:查看服务是否开启1、按下WIN+R打开运行,然后在运行中输入services.msc回车;
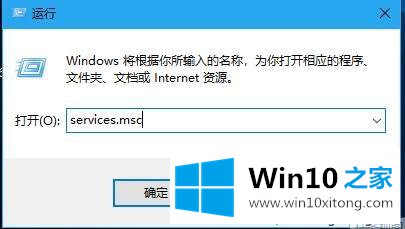
2、在服务中查找Windows Biometric Service看这个服务项是否有被禁用,如果被禁用了请重新启用;
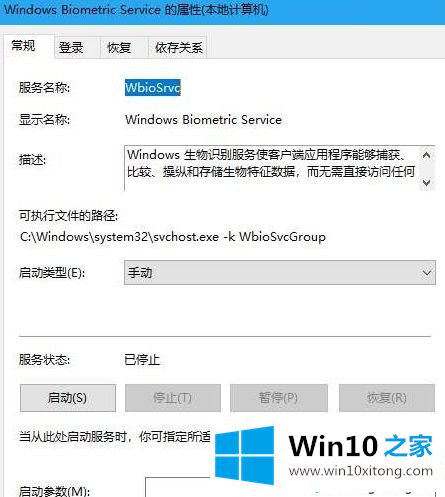
服务启动完成再次设置指纹,不行再按下面步骤操作。步骤三:修改账户权限方法一:适用于家庭版的用户1、首先按下win+R 组合键打开运行,输入msconfig 点击确定打开系统配置;
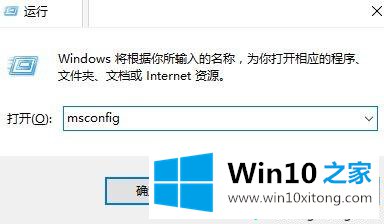
2、点击 工具 选卡,在下面选中 更改UAC 设置 ,然后点击 启动 按钮;
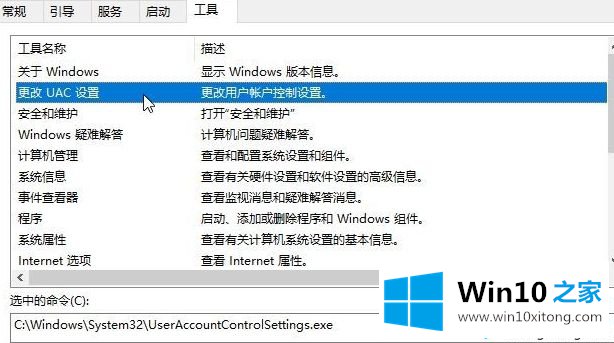
3、打开用户账户控制,修改为如下图状态,点击确定保存设置;
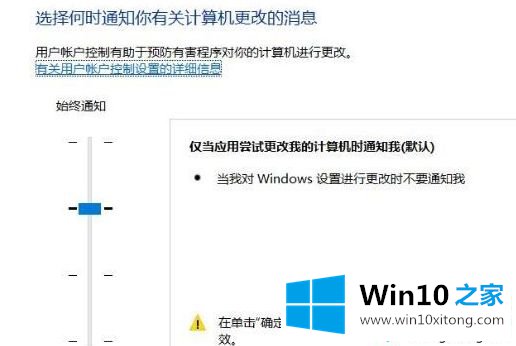
4、打开注册表按下win+R 键入 regedit 点击确定打开;5、在注册表左侧依次展开:计算机\HKEY_LOCAL_MACHINE\SOFTWARE\Microsoft\Windows\CurrentVersion\Policies\System ;
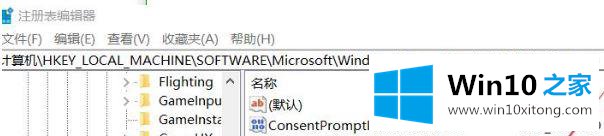
6、在右侧双击打开FilterAdministratorToken,将其数值数据修改为 1 ,若没有该键值,则在右侧单击右键,选择新建-- Dword(32位)值,将其命名为:FilterAdministratorToken 并修改为1 即可;
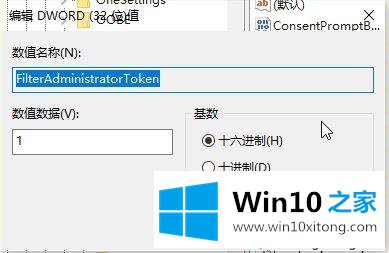
修改完成后重启即可解决问题。方法二:适用于有组策略的win10版本系统1、按下win+R 组合键打开运行,输入:gpedit.msc 点击确定打开组策略;
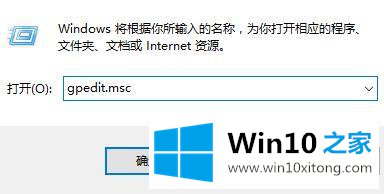
2、依次展开“计算机配置”里面的“Windows设置”,然后是“安全设置”,再就是“本地策略”里面的“安全选项”;
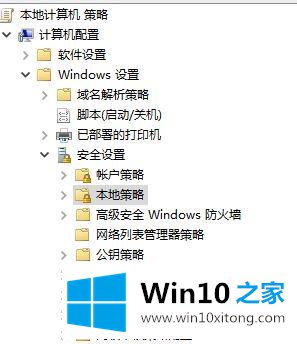
3、在右侧双击打开“用户帐户控制: 用于内置管理员账户的管理员批准模式”选项,双击打开更改为“已启用”,如图所示:
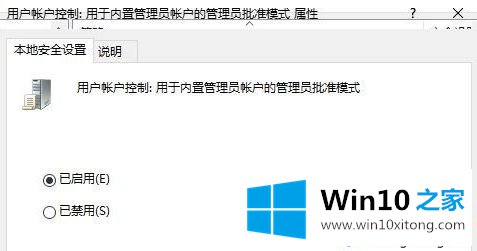
4、设置完成后在右侧双击打开“用户帐户控制:“ 以管理员批准模式运行所有管理员” 双击打开更改为“已启用”。确定后退出重启,即可饥饿问题!
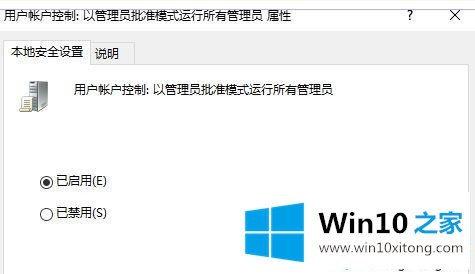
经过上面的方法就可以解决Win10系统关闭指纹后无法重新设置这个问题了,这样就可以重新设置指纹了,希望可以帮助到大家。
在上面的文章中小编结合图片的方式详细的解读了Win10系统关闭指纹后无法重新设置的详尽处理举措,本期的内容就结束了,各位,我们下一次再见。