
时间:2020-06-25 09:46:47 来源:www.win10xitong.com 作者:win10
我们在使用win10系统的过程中难免会遇到win10快速启动开不开问题,有不少平时很懂系统相关的网友也许也不知道如何处理。如果你暂时身边没有懂这方面的人才处理这个win10快速启动开不开问题大家跟着小编的步伐操作:1、首先,请大家打开Win10系统下方的小娜搜索框,在其中输入“cmd”选项,搜索命令提示符菜单选项。2、找到命令提示符以后,我们就可以对着该命令击右键,在弹出的页面中选择以管理员模式运行该命令提示符程序,打开程序命令主窗口页面就简简单单的解决了。由于时间关系,我们接下来就结合截图,一起来看看win10快速启动开不开的处理手段。
解决办法如下:
1、首先,请大家打开Win10系统下方的小娜搜索框,在其中输入“cmd”选项,搜索命令提示符菜单选项。
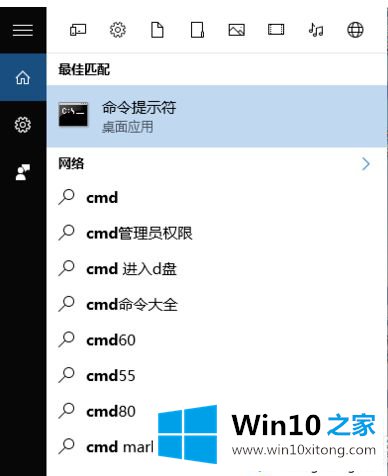
2、找到命令提示符以后,我们就可以对着该命令击右键,在弹出的页面中选择以管理员模式运行该命令提示符程序,打开程序命令主窗口页面。
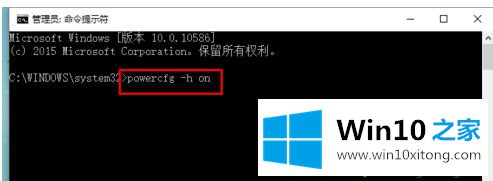
3、接下来,请大家在提示符页面中输入“powercfg -h on"命令,该命令其实是开启系统的休眠功能,因为如果系统休眠功能失效的话是不能实现快速启动的。
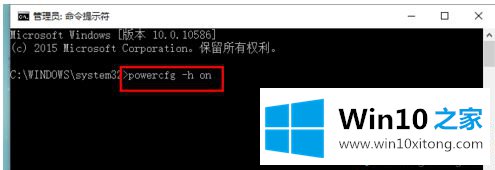
4、在开启了系统的休眠功能之后,我们就可以打开系统中的计算机页面进入控制面板程序窗口了,在控制面板程序窗口中,我们打开“电源选项”菜单命令。
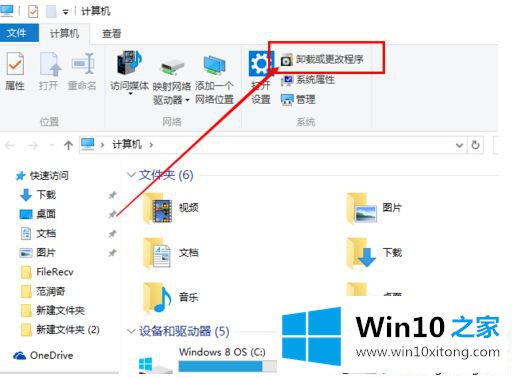
5、进入电源选项命令之后,我们需要点击页面左侧的功能菜单选项,点击选择“关闭盖子的功能”选项,点击进入该选项之后我们即可开始设置页面。
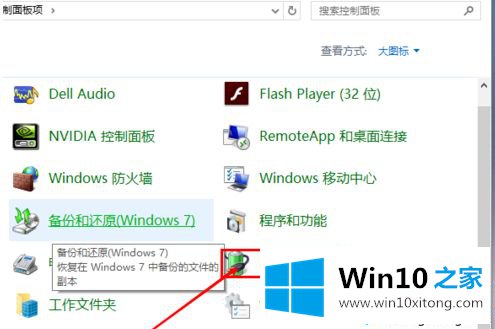
6、接下来,在打开的设置页面中,我们点击选择"更改当前不可用的设置"选项,进入与之对应的设置页面。
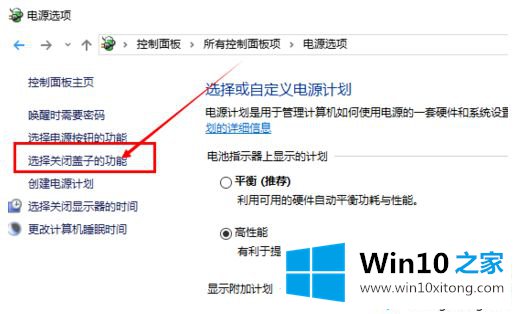
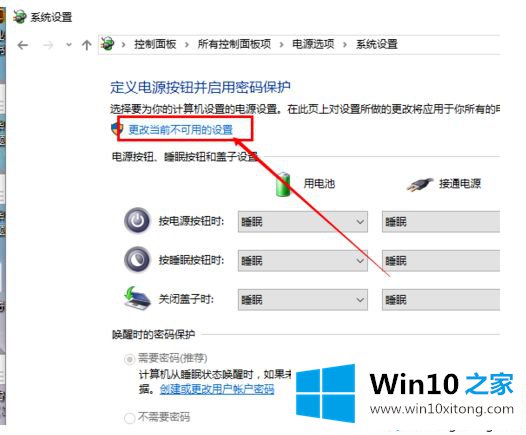
7、接下来,我们就看到了Win10系统的快速启动菜单已经可以使用了,我们点击勾选该复选框,并点击确定按钮保存对系统的更改即可。
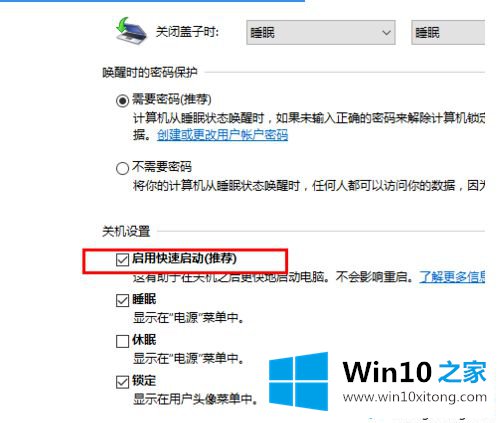
上面就是关于win10无法开启快速启动的解决办法,有同样问题的用户可以试试上面的方法来解决哦,希望能帮助到你哦。
今天的内容到这里就结束了,上面详细的告诉了大家win10快速启动开不开的处理手段,你学会了吗?如果还没有解决这个问题,欢迎留言给本站。