
时间:2020-09-22 16:48:07 来源:www.win10xitong.com 作者:win10
可能由于病毒或者木马程序,有一位用户今天来告诉小编说Win10系统怎么设置NFS服务器的情况和,这个Win10系统怎么设置NFS服务器的问题平时不多见,也许还会难倒一些大神,如果你想自己来面对Win10系统怎么设置NFS服务器的情况,我们大家只需要这样操作:1.安装NFS客户端2.为匿名用户启用写入权限(默认)就好了。结合下面的图文,就可以彻底知道Win10系统怎么设置NFS服务器的解决环节。
Win10系统设置NFS服务器的方法:
1.安装NFS客户端
--单击Cortana搜索框 - >在控制面板中键入 - >从顶部选择第一个选项。
--单击“程序和功能”选项。
--单击左侧菜单中的打开或关闭Windows功能选项。
--在Windows功能窗口中 - >向下滚动并选中Services for NFS旁边的框 - >按确定。
--这将开始安装过程。
--完成此过程后,您可以关闭Windows功能窗口并按照下一个方法操作。
2.为匿名用户启用写入权限(默认)
按键盘上的Win + R键 - >键入Regedit - >按Enter键。
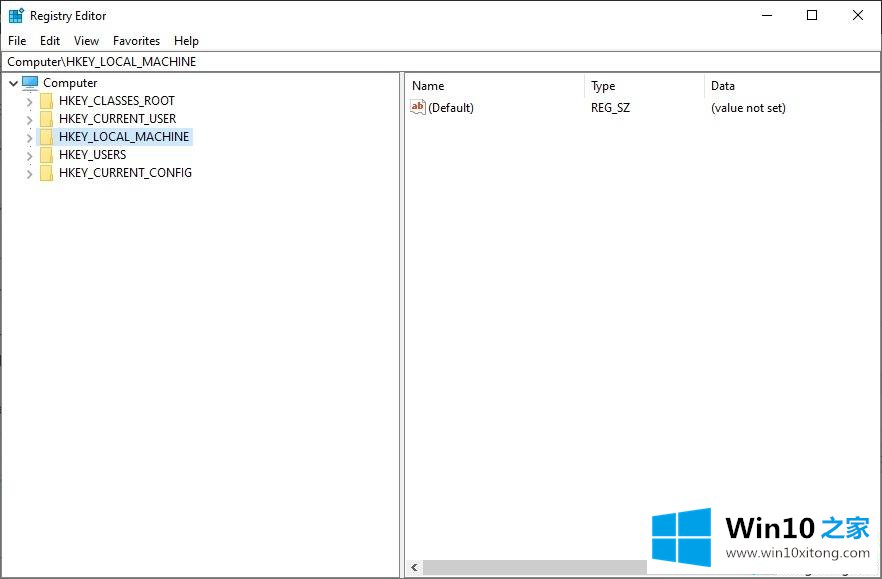
--导航至:HKEY_LOCAL_MACHINE - > SOFTWARE - > Microsoft - > ClientForNFS - > CurrentVersion - > Default。
--双击打开Default文件夹。
--右键单击右侧窗格 - >创建新DWORD(32位)值 - >将其命名为AnonymousUid - >分配在UNIX目录中找到的UID(由NFS系统共享)。
--创建一个新的新DWORD(32位)值 - >将其命名为AnonymousGid - >分配在UNIX目录中找到的GID。
--重新启动电脑。
3.在windows 10上安装免费的NFS共享服务器
为了这个例子,我们假设你的NAS设备与windows 10PC位于同一网络,IP地址是xx.x.x.xxx。
按照以下步骤安装NFS共享:
按Win + X并启动PowerShell(管理员)。
键入以下命令c:userswindows>mount-o anon x x.x.x.xxxmntvms z:–按Enter键。
输入命令后,可以通过访问z:驱动器来访问您的NFS共享服务器。
Win10系统设置NFS服务器到这里就设置完成了,操作步骤不复杂,一步一步设置即可完成。
以上内容就是今天的全部教程了,Win10系统怎么设置NFS服务器的解决环节就给大家说到这里了。方法确实简单吧,要是你还是没有解决这个问题,可以多参考一下上面的内容,或者给本站留言,谢谢大家的支持。