
时间:2020-09-22 16:26:53 来源:www.win10xitong.com 作者:win10
我们在用win10系统遇到win10局域网打印机共享怎么设置的情况的时候,你会怎么处理呢?这个win10局域网打印机共享怎么设置的问题平时不多见,也许还会难倒一些大神,想自己学习一下解决win10局域网打印机共享怎么设置的问题我们就一起来往下看,小编也在查阅了相关的很多资料后,用这个流程:1、首先我们打开电脑上的控制面板,将查看方式改成大图标,我们就可以找到“设备和打印机了”,单击打开它。2、然后选择要共享的那台打印机,右键单击,选择打开打印机属性(不是下面的属性)就完美的搞定了。下面就一起好好的看一下win10局域网打印机共享怎么设置问题的具体操作手段。
1、首先我们打开电脑上的控制面板,将查看方式改成大图标,我们就可以找到“设备和打印机了”,单击打开它。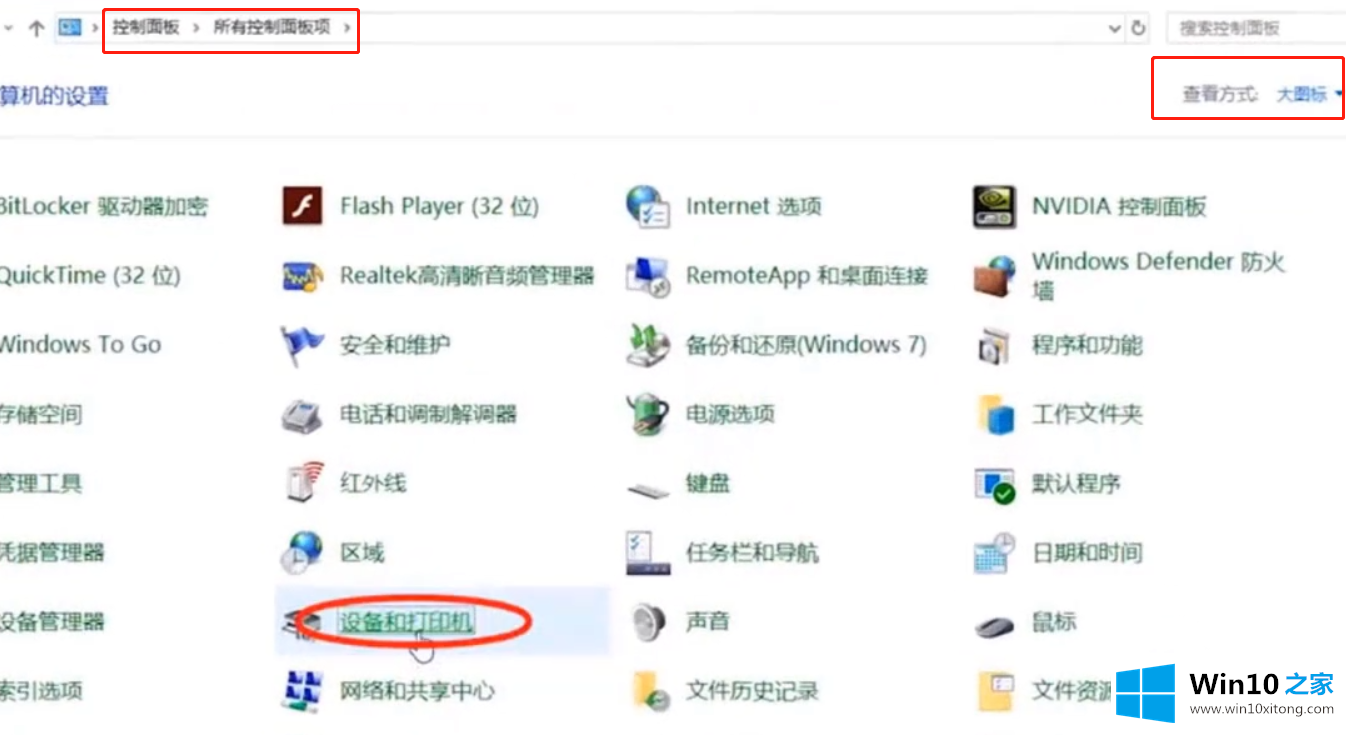
2、然后选择要共享的那台打印机,右键单击,选择打开打印机属性(不是下面的属性)。
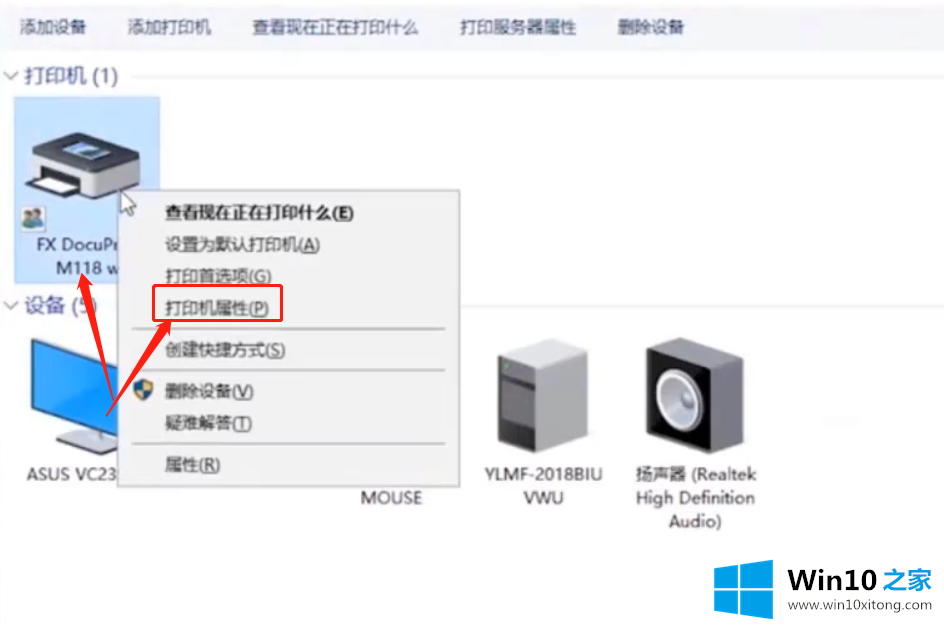
3、切换到共享窗口,勾选共享这台打印机,确定保存。
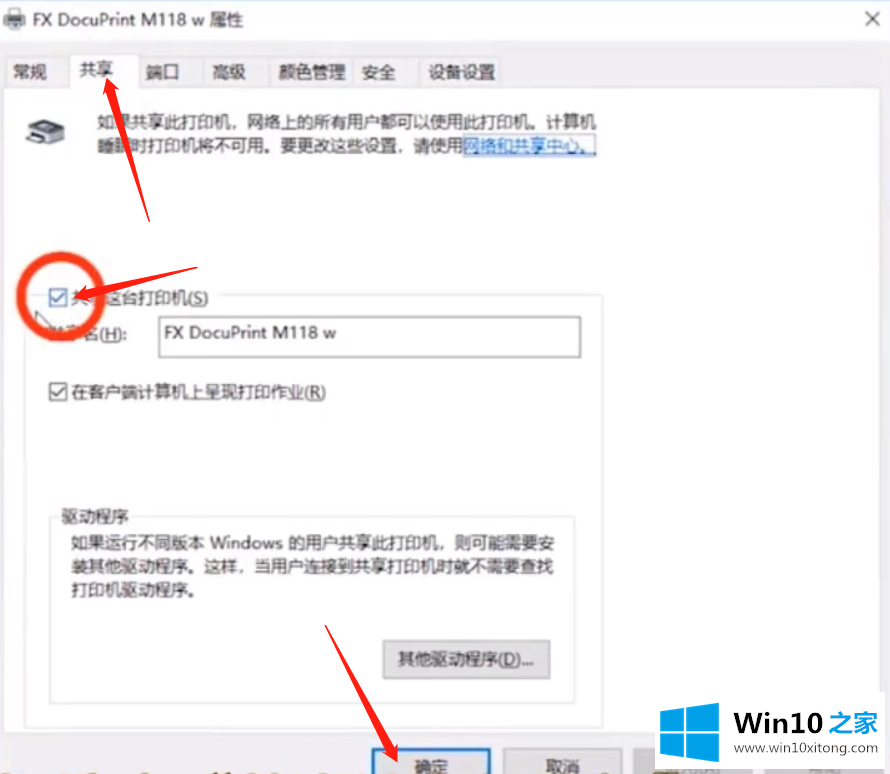
4、打开运行窗口输入cmd,回车确定打开。
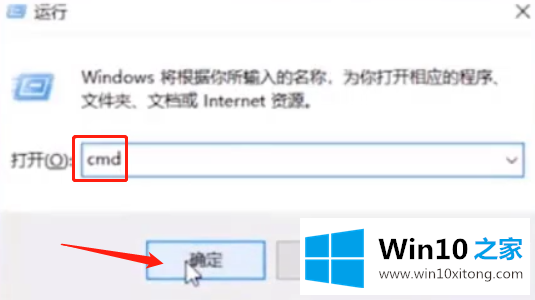
5、在打开的窗口,输入“ipconfig”然后按回车键执行。在出现信息中,我们记住IPv4 地址后的IP地址。
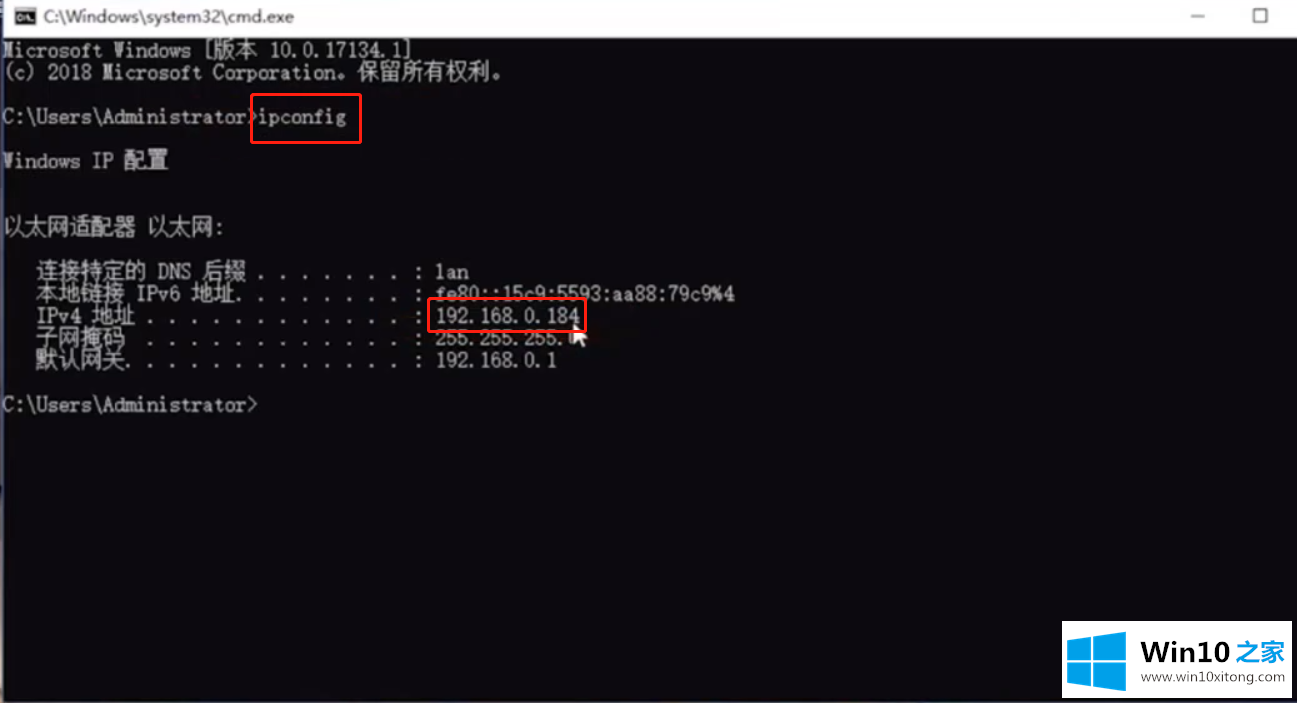
6、在要连接的电脑上,在运行窗口输入此IP地址,注意前面要加双斜杠,回车确定。
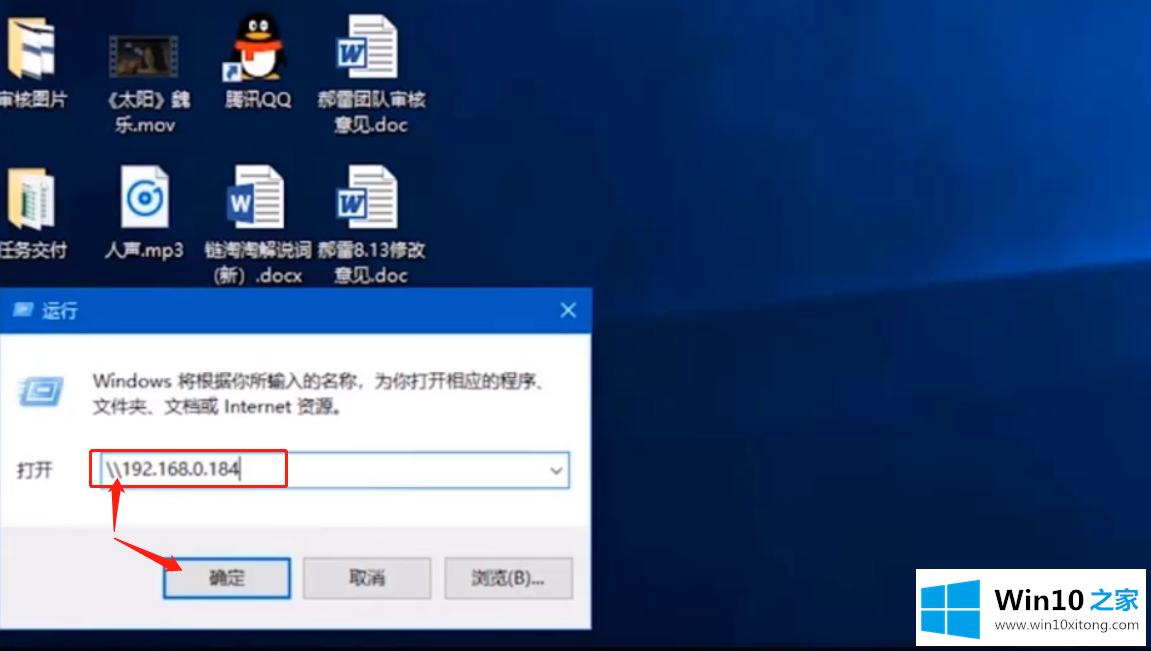
7、这时候就能看到共享的打印机了。右键单击选择连接就可以使用了。
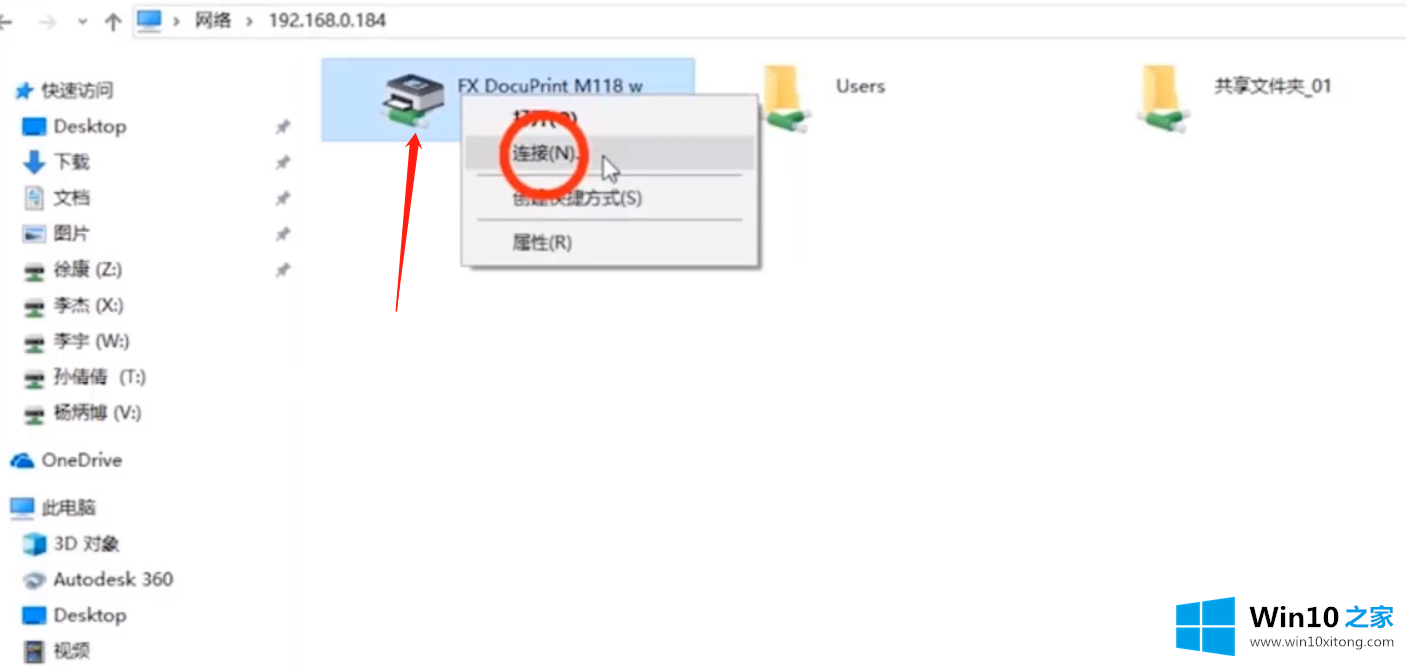
完成以上操作后,我们就可以将打印机共享到局域网,供大家连接使用了。
有关win10局域网打印机共享怎么设置怎么解决的方法就是以上全部的内容了,大家都学会了上面的方法吗?我们欢迎各位继续关注本站,后面还会有更多相关windows知识分享给大家。