
时间:2020-07-04 02:44:15 来源:www.win10xitong.com 作者:win10
win10系统聚焦功能怎么用的情况不知道网友们是不是今天也发现了,今天这个问题导致小编琢磨了很久,有不少平时很懂系统相关的网友也许也不知道如何处理。我们应当如何处理这个问题呢?这样的步骤就可以解决:1、按下开始菜单,在开始菜单中点击选择“设置”按钮,进入系统设置页面。2、在设置页面中,点击“个性化”选项,点击进入个性化设置页面就很容易的把这个问题处理掉了。以下内容图文并茂的教你win10系统聚焦功能怎么用的完全处理技巧。
具体方法如下:
1、按下开始菜单,在开始菜单中点击选择“设置”按钮,进入系统设置页面。
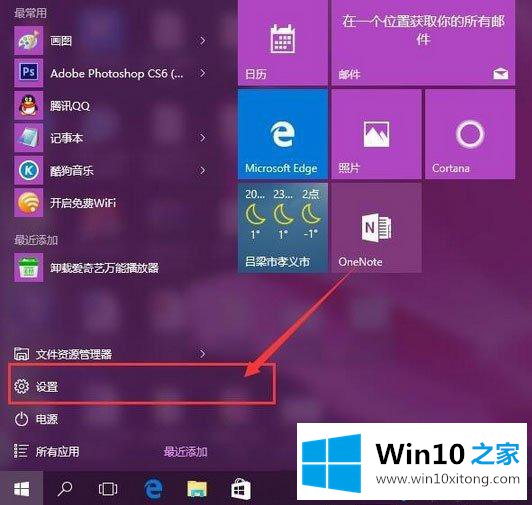
2、在设置页面中,点击“个性化”选项,点击进入个性化设置页面。
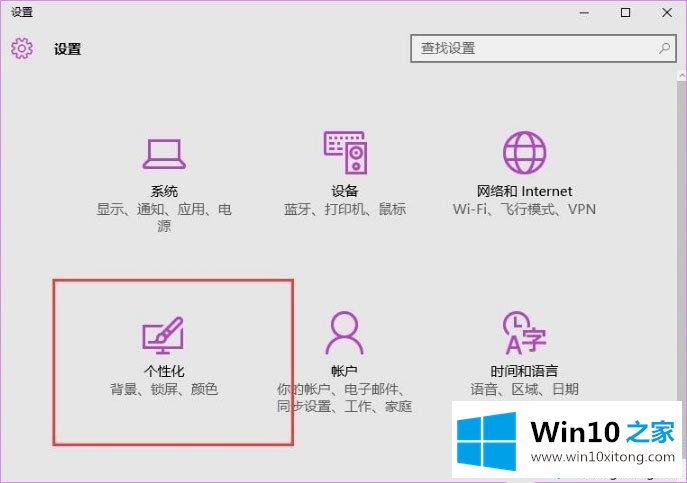
3、在个性化菜单页面中,点击页面左侧“锁屏界面”选项,然后在界面中点击选择背景选项。
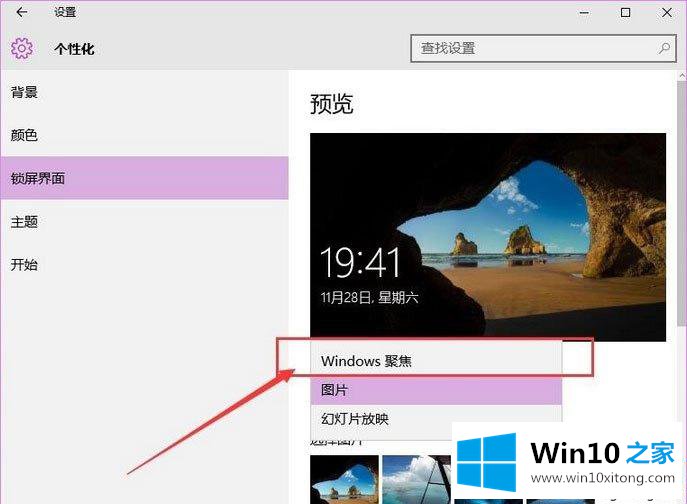
4、在背景选项页面中,点击将显示模式切换为“Windows聚焦”选项,然后即可看到壁纸将正在处于加载状态,这就是系统在选择一个最佳的壁纸。
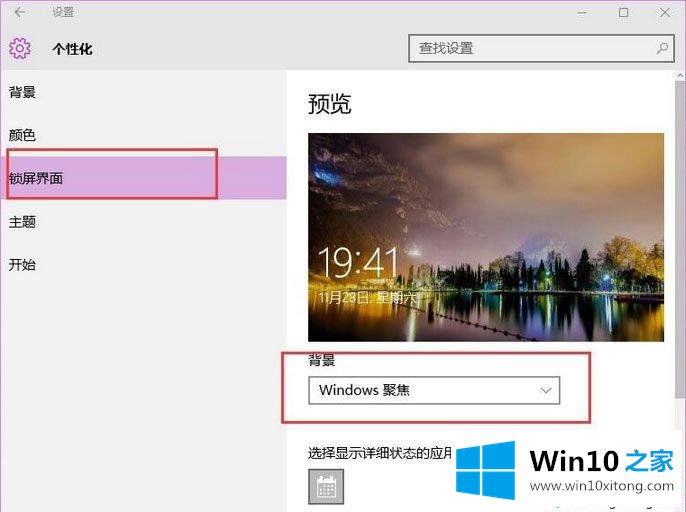
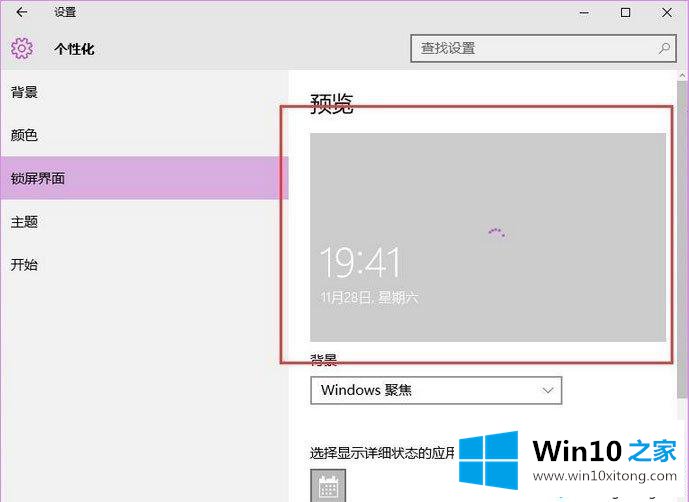
5、接下来,等到所有显示的壁纸全部加载完毕之后,即可看到屏幕中出现Windows聚焦功能为我们展示的壁纸,如果显示的壁纸不喜欢的话,还可以再次点击切换当前显示的壁纸哦。
6、最后,同时按下Windows徽标键+L键,打开屏幕锁定页面,在屏幕锁定页面中,我们可以看到当前已经显示了壁纸啦,同时页面左上角会显示“喜欢吗”的信息提示。
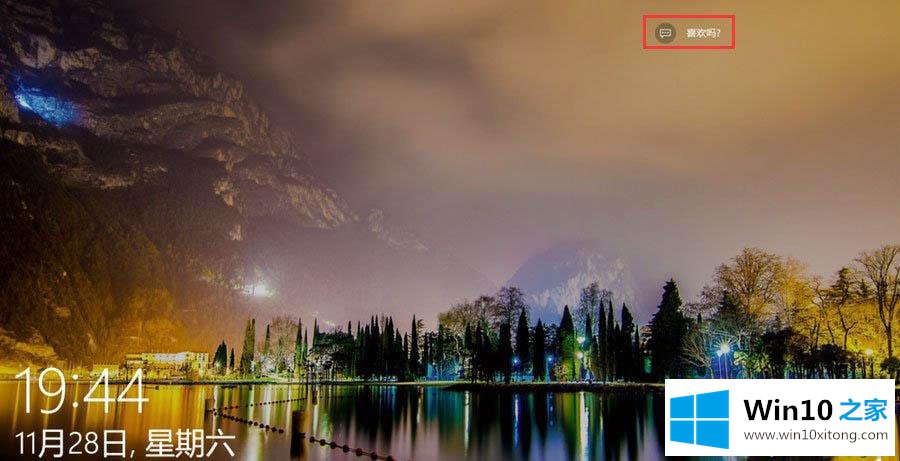
7、当点击“喜欢吗”的信息提示框之后,在弹出的菜单中有两种选项可以供我们选择,如果点击“不喜欢”按钮之后,系统将自动切换到一张新的壁纸。
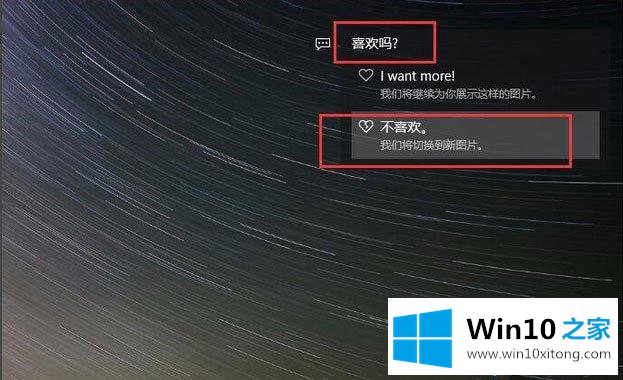
8、在Windows聚焦设置页面中,点击页面中的“选择详细状态的应用”设置项目,然后选择需要显示的应用,点击页面中的“+”按钮。
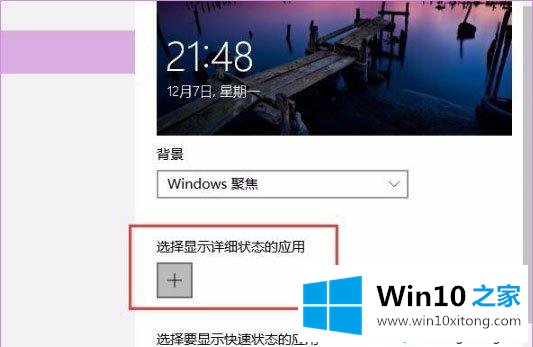
9、接下来,我们可以在待选菜单中选择希望显示的应用状态信息,可以选择显示“天气、日历”等应用,请大家根据自己的需要来进行选择。
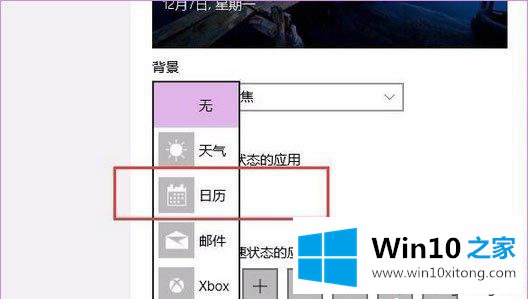
10、除了设置显示详细状态的应用,还需要设置显示快速状态信息的应用,按照同样的办法,点击页面中的“+”按钮,在应用列表中选择需要展示的应用并点击即可,如果想要取消其中某项应用的展示,在应用列表中选择“无”菜单选项即可。
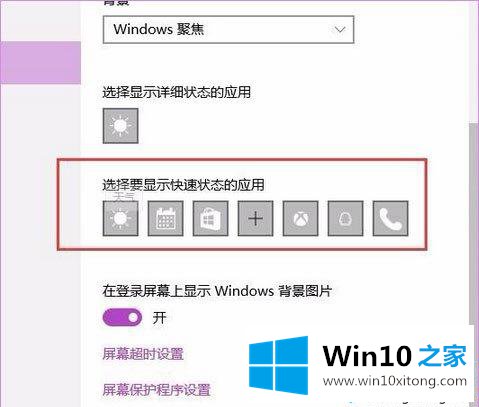
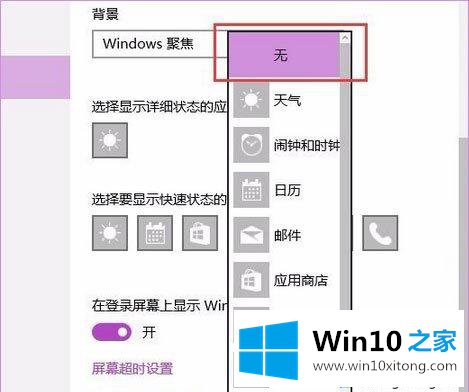
关于聚焦功能的使用方法介绍到这里了,其中win10系统有很多新功能小伙伴还未被发掘使用起来,随时关注win10之家,告诉你最新功能玩法。
最后,如果你遇到了win10系统聚焦功能怎么用的问题,就可以试试上面的方法解决我们很感谢各位对我们网站的关注,希望上面的文章对大家能够有所帮助。