
时间:2020-09-22 08:20:31 来源:www.win10xitong.com 作者:win10
我们在使用pc的时候,有时候会遇到win10笔记本提高扬声器音量的情况,一般来说新用户在遇到了win10笔记本提高扬声器音量的情况就不知道该怎么处理了,要是你想马上解决win10笔记本提高扬声器音量的问题,而不想求助于人的话,这样的步骤就可以解决:1. 利用win10系统本身设置控制音量2. 利用第三方应用程序调整音量即可很简单的搞定了。接下来我们就和小编一起来看看win10笔记本提高扬声器音量到底该怎么处理的详细处理方式。
1. 利用win10系统本身设置控制音量
当遇到播放声音太低时,我们往往首先会想到去点击系统托盘上的小喇叭图标,然后将音量调得再高一些,然而你可能会发现,即便是音量调到了最右侧,效果可能也仍不理想(图1)。
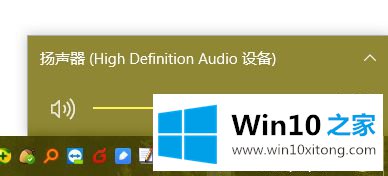
其实,影响音量的因素不仅仅是这个开关,还有别的因素。首先,需要检查所有的音频控件,不单单是任务栏小喇叭的这个滑动条。右键单击系统托盘上的小喇叭图标,选择“打开音量混合器”(图2)。
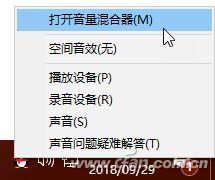
之后我们会发现,除了扬声器纵向控制条外,还有一些应用程序的音量控制条出现,也许就是由于某个程序本身的音量没有调到合适的位置,才影响到最终的音频效果(图3)。这时,将该程序的音量调高即可。
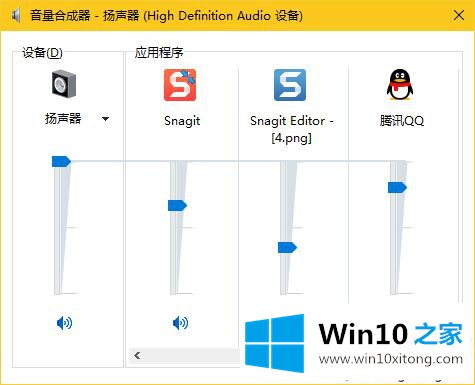
此外,我们可以利用win10系统提供的音频设备音效增强选项来增强声音效果。在扬声器属性窗口中,点击Enhancements(增强)选项卡,然后点击Settings按钮进行增效参数设置即可(图4)。
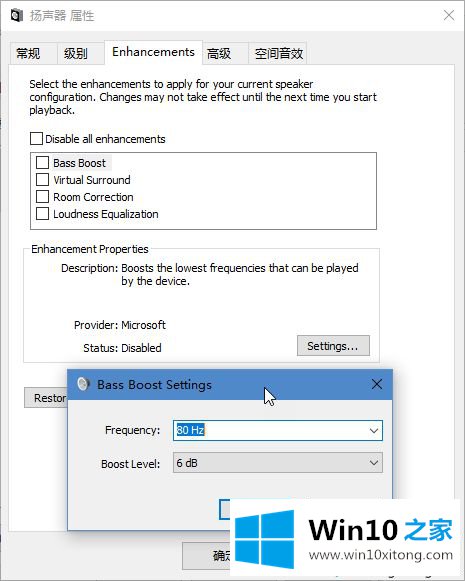
如果经上述设置仍无效果,可尝试更新声卡驱动程序。右击小喇叭图标并选择打开播放设备,在播放设备列表中选中某个播放设备并单击右键,选择“属性”;在“控制器信息”一栏中,点击“属性”;然后在出现的设备属性窗口中选择“驱动程序”选项卡,若“更新驱动程序”按钮可用,点击更新即可(图5)。
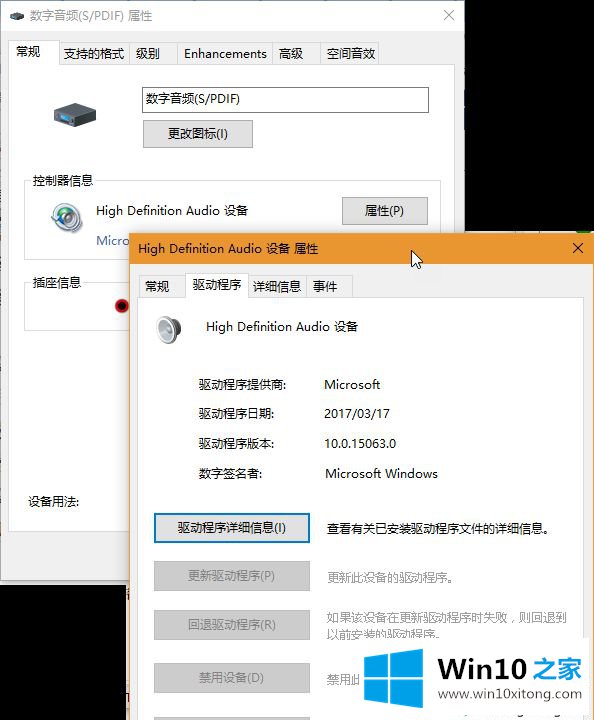
此外,还可以运行DxDiag工具,在随后出现的窗口的“声音”标签下,按照声音组件详细信息,手动在线查找更新声卡驱动。
2. 利用第三方应用程序调整音量
除了系统自身的音量设置、音量增强外,我们还可以利用一些支持音量增强的播放器或插件。例如,使用VLC Media Player软件的双倍音量设置选项,利用酷狗音乐播放器的增强播放调节按钮等增强声音效果。再如,利用DFX Audio Enhancer这个插件,也可以进行多项设置,从而提高系统音量。
关于win10笔记本提高扬声器音量的操作介绍到这里了,两种简单的设置方法,非常简单,希望对大家有所帮助。
以上的全部内容就是说的关于win10笔记本提高扬声器音量的详细处理方式,关注本站,获取更多有用的内容。