
时间:2020-07-24 22:52:36 来源:www.win10xitong.com 作者:win10
时不时的都会有网友来问小编win10系统mac地址的问题的解决方法,今天小编就再来解答一次。推测还会有一些网友也会遇到同样的问题,我们现在就来看下怎么处理,可以尝试以下小编的办法:1、在桌面搜索框中输入“cmd”,然后在搜索结果中双击“命令提示符”。2、在命令窗口输入“ipconfig /all”按回车,在显示结果中可以看到以太网物理地址,也即是你的网卡的mac地址就轻而易举的解决好了。要是你还看得不是很明白,那么下面就是具体的解决win10系统mac地址的方法步骤。
具体步骤如下:
1、在桌面搜索框中输入“cmd”,然后在搜索结果中双击“命令提示符”。
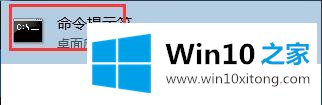
2、在命令窗口输入“ipconfig /all”按回车,在显示结果中可以看到以太网物理地址,也即是你的网卡的mac地址。
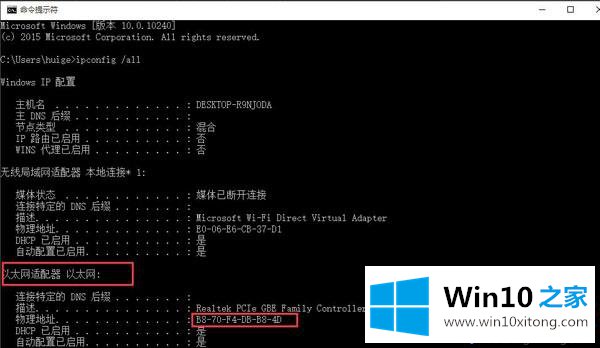
3、然后右击桌面右下角网络图标,选择“打开网络和共享中心”。
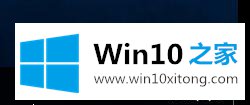
4、点击“更改适配器设置”。
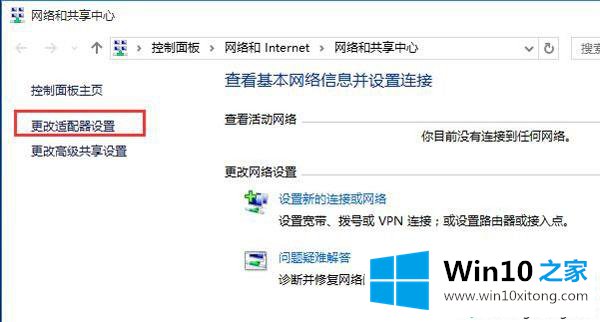
5、然后找到无线网络,右击打开“属性”。
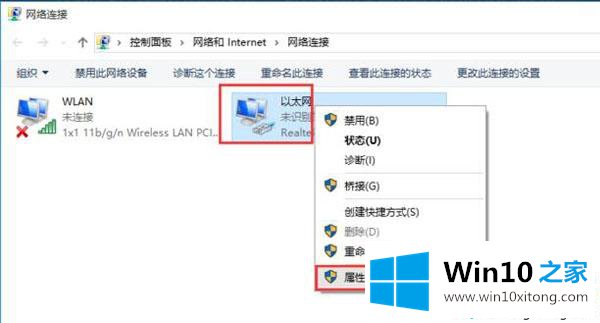
6、进入“配置”选项。
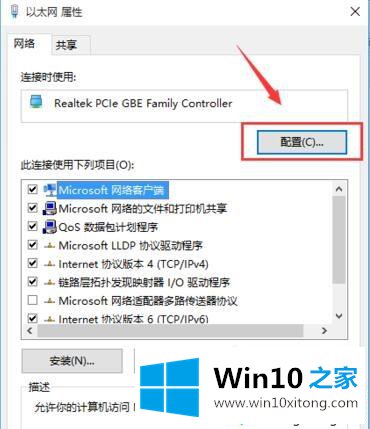
7、在打开的新窗口切换到“高级”选项,在属性列表中找到“Network Address”,然后点击“值”,填写新的mac地址。
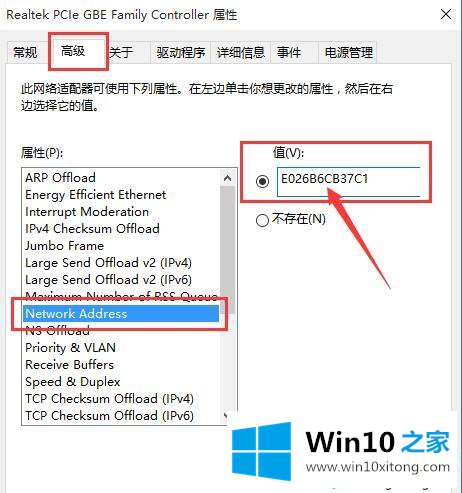
8、重新在命令窗口输入“ipconfig /all”回车,可以看到此时的mac地址已经改变,变成刚刚输入的“E0-26-B6-CB-37-C1”了。
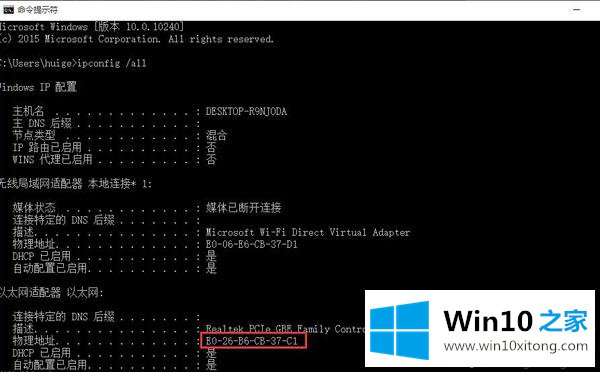
为了win10系统的安全使用,大家不妨在条件允许时随机修改网卡mac地址,具体修改教程分享到这里了,希望能够帮助到大家。
许多朋友都遇到了win10系统mac地址的问题,只需要按照上面小编说的方法去做,就可以解决,今天的内容到这里就结束了,对这个感兴趣的网友,可以用上面的方法试一试,希望对大家有所帮助。