
时间:2020-09-16 12:29:29 来源:www.win10xitong.com 作者:win10
有网友用win10系统的时候遇到过Win10 1803如何打开扫描仪的问题,不知道大家是不是也遇到过,对于不了解系统的网友就不知道Win10 1803如何打开扫描仪的问题该如何处理,那有没有办法可以解决Win10 1803如何打开扫描仪的问题呢?其实方法很简单,大家可以试着用这个方法:1、右键点击桌面左下角的开始按钮,在弹出的菜单中选择运行菜单项(Windows+R组合键也是可以的);2、在弹出的运行窗输入命令wfs,然后点击确定按钮就这个问题很轻松的搞定了。下面就是处理Win10 1803如何打开扫描仪问题的具体的处理方法。
Win10 1803启动扫描仪方法一:
1、右键点击桌面左下角的开始按钮,在弹出的菜单中选择运行菜单项(Windows+R组合键也是可以的);
2、在弹出的运行窗输入命令wfs,然后点击确定按钮;
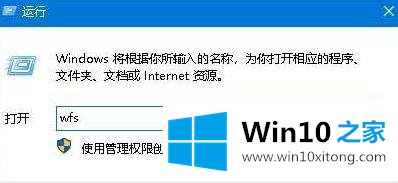
3、此时我们打开Windows10的传真和扫描窗口即可使用扫描功能!
Win10 1803启动扫描仪方法二:
1、点击左下角的开始按钮,在弹出的菜单中点击Windows附件菜单项;
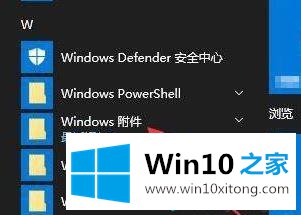
2、在打开的Windows附件下拉菜单中点击Windows传真和扫描菜单项;

3、同样的,打开Windows10系统的传真和扫描功能页面了。在这里就可以方便的使用扫描仪了。
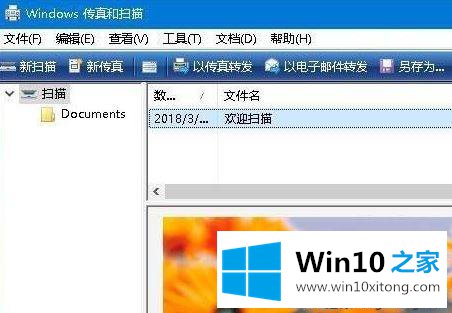
以上便是Win10 1803打开扫描仪的方法,非常简单的不足,希望对大家有所帮助。
Win10 1803如何打开扫描仪的处理方法就是上面所说的全部内容,本期的内容就结束了,各位,我们下一次再见。