
时间:2020-09-07 13:02:17 来源:www.win10xitong.com 作者:win10
win10怎么关闭mse的情况不知道网友们是不是今天也发现了,今天这个问题导致小编琢磨了很久,如果对于老鸟来说就很简单就可以处理,但是对于新手处理win10怎么关闭mse的问题就很难,如果你马上就要想解决这个问题,我们就学着尝试自己动手吧,小编今天测试了后梳理出了解决的方法步骤:1、首先需要点开下win10左下方系统图标。2、然后需要下拉找到【windows defender 安全中心】,点开它就很容易的把这个问题处理掉了。下面根据截图,我们一步一步的来学习win10怎么关闭mse的具体方法。
解决方法:
1、首先需要点开下win10左下方系统图标。
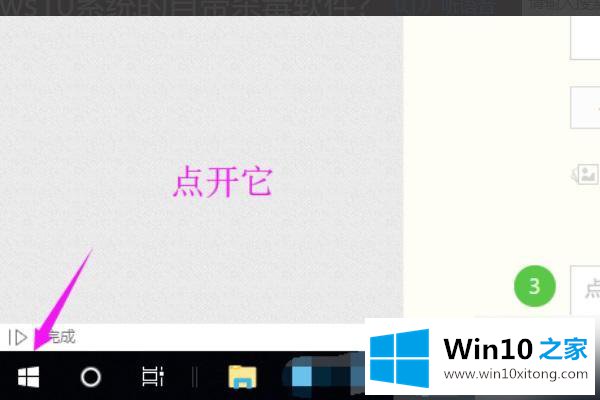
2、然后需要下拉找到【windows defender 安全中心】,点开它。
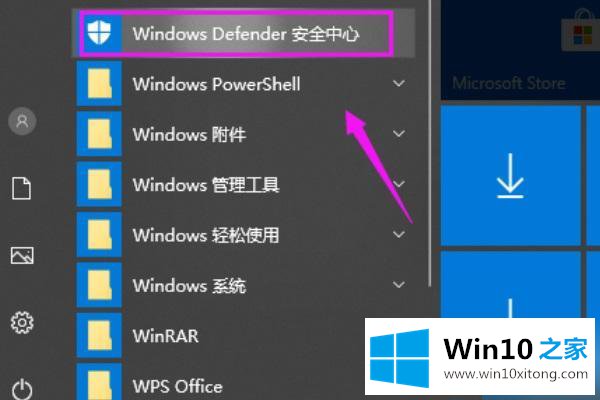
3、然后需要点开【windows defender 安全中心】右下方的【设置】。
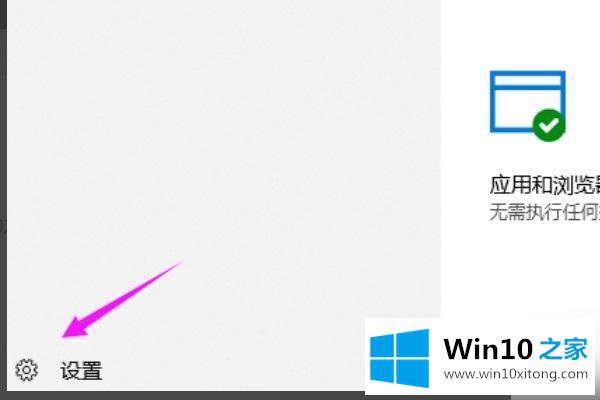
4、然后需要找到并点击【病毒和威胁防护】选项。
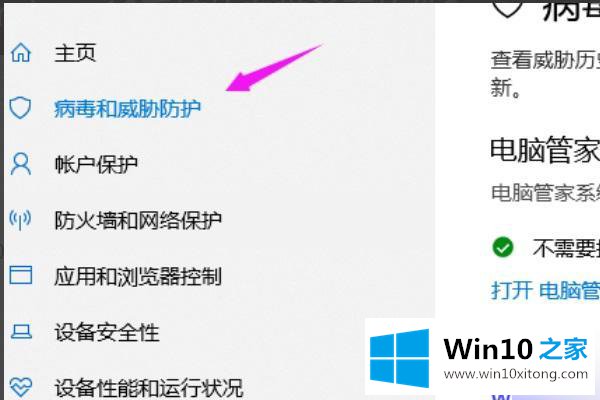
5、然后需要点击【定期扫描】将其关闭掉,如图所示定期扫描显示关即代表关闭了MSE杀毒软件。
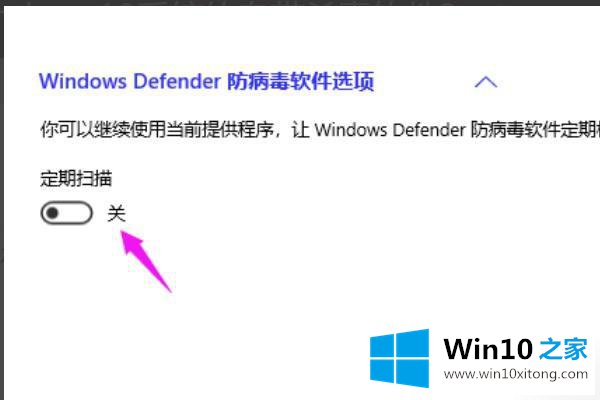
以上就是win10系统关闭mse杀毒软件的方法步骤,mse杀毒软件一班时用不到的,有想关闭掉它的话,可以按上面的方法来进行关掉。
win10怎么关闭mse问题在以上文章中就已经非常详细的描述了解决办法,欢迎大家给小编进行留言。