
时间:2020-06-15 06:07:46 来源:www.win10xitong.com 作者:win10
不知道你在使用win10系统办公的时候碰到过win10优化网络延迟操作方法情况没有,这个问题今天小编碰到了。要是你是一名才接触win10系统的用户,可能处理win10优化网络延迟操作方法的问题的时候就不知道该怎么办了,那我们自己要怎么做呢?在查阅了很多资料后,小编整理了方法步骤:1、在Windows10系统桌面,右键点击开始按钮,在弹出的菜单中选择“设置”菜单项2、在打开的设置窗口中,我们点击“隐私”按钮,打开隐私设置就轻松加愉快的把这个问题处理好了。你看完下面的详细教程,就会知道win10优化网络延迟操作方法的处理步骤。
具体方法:
1、在Windows10系统桌面,右键点击开始按钮,在弹出的菜单中选择“设置”菜单项
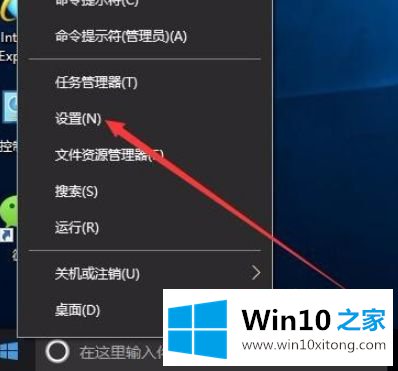
2、在打开的设置窗口中,我们点击“隐私”按钮,打开隐私设置
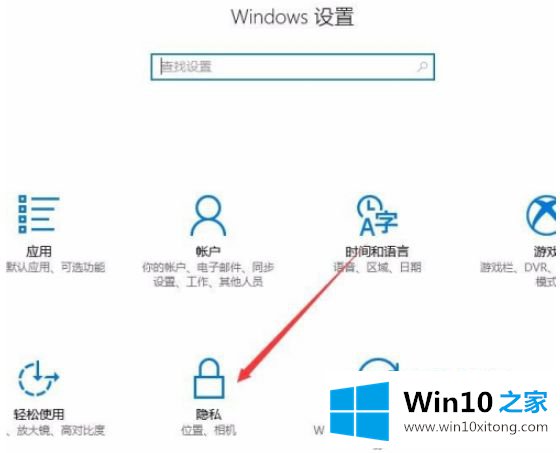
3、在打开的隐私窗口中,点击左侧边栏上的“位置”菜单项
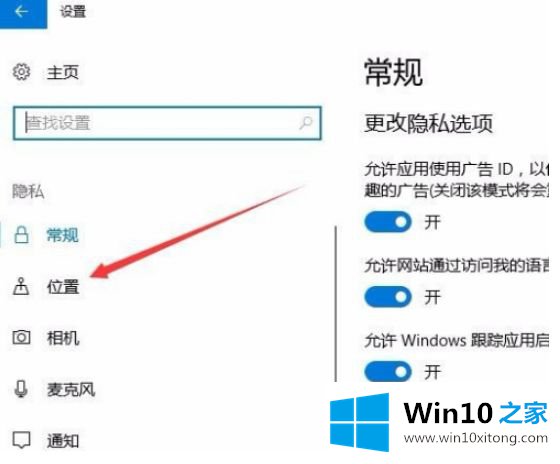
4、这时可以在右侧的窗口中看到定位服务是打开状态
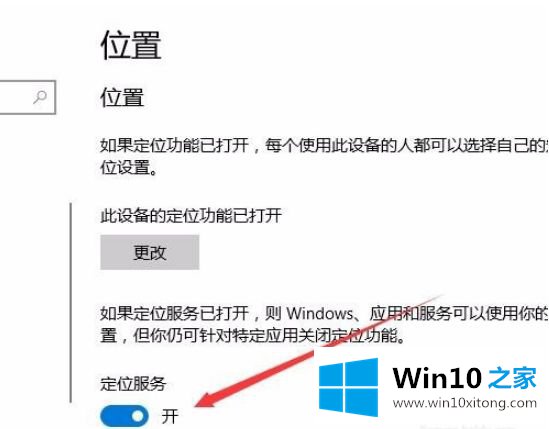
5、点击上面的“更改”按钮
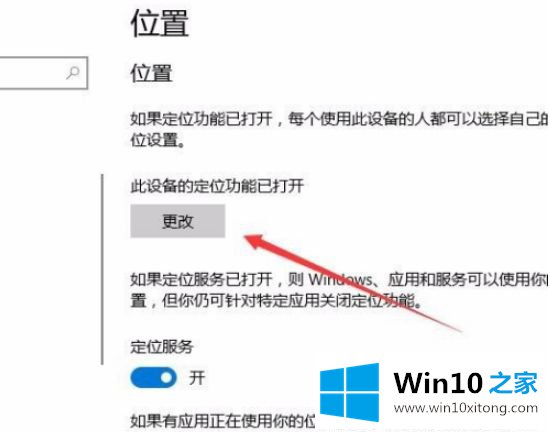
6、在弹出的菜单中点击此设置的位置开关,把其设置为“关”状态即可。
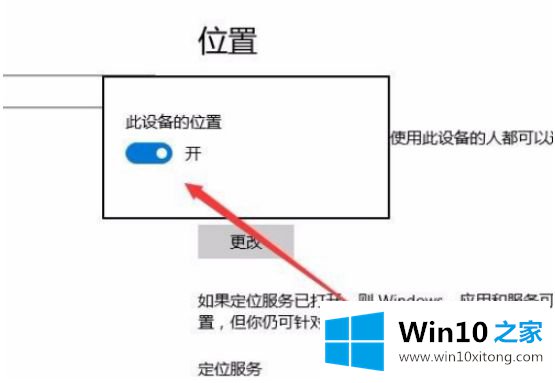
上述就是win10最详细优化网络设置了,有需要的用户可以按照小编的方法来进行操作,希望能够帮助到大家。
以上的内容主要说的就是win10优化网络延迟操作方法的处理步骤,小编今天非常感谢各位对本站的支持,谢谢。