
时间:2020-08-26 11:56:16 来源:www.win10xitong.com 作者:win10
你有没有在使用win10系统的时候遇到过win10分区d盘空间太小怎么调整这样的情况?一位网友反馈说他恰好遇到了。要是对于一些才接触win10系统的网友解决这个win10分区d盘空间太小怎么调整的情况就很困难,要是你不愿意找别人来帮助解决你的win10分区d盘空间太小怎么调整问题小编也在查阅了相关的很多资料后,用这个流程:1、打开电脑,右键此电脑,选择“属性”,2、在计算机管理左侧选择“磁盘管理”就可以很容易的把这个问题解决了。要是大伙儿还是很懵,那我们再来看看win10分区d盘空间太小怎么调整的详尽操作手段。
具体方法:
1、打开电脑,右键此电脑,选择“属性”,
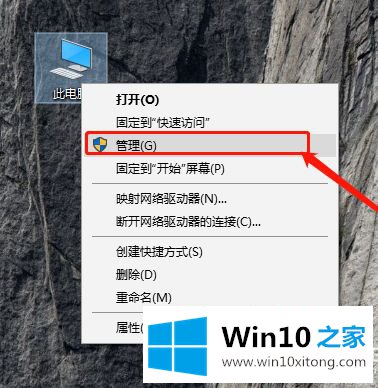
2、在计算机管理左侧选择“磁盘管理”,
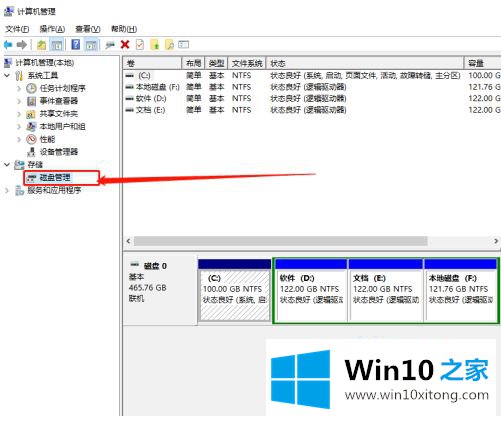
3、在磁盘管理界面选择任意一个盘,右键选择“压缩卷”,需要搜索一会,
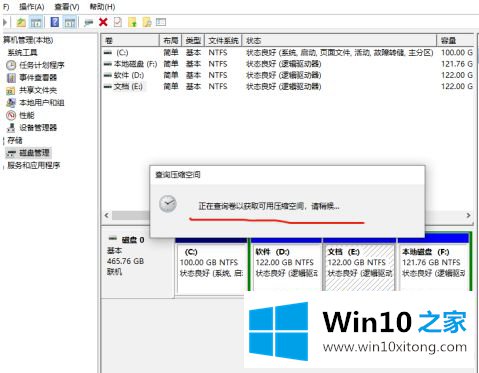
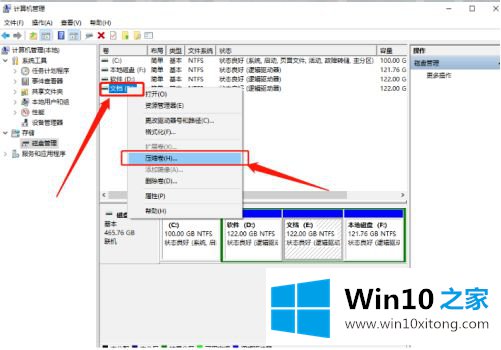
4、弹出压缩卷的窗口,可以看到可以压缩的空间,此时可以手动输入需要压缩的空间,计算机是以1024M等于1G,这里输入的6000M压缩出来只用5.86G,
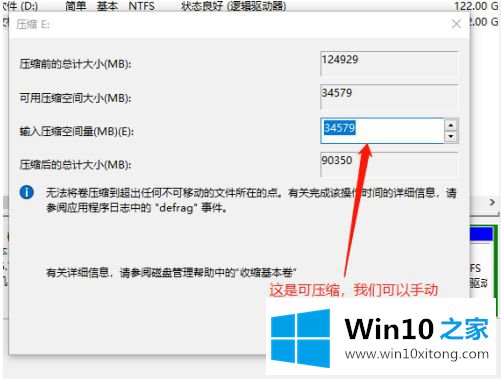
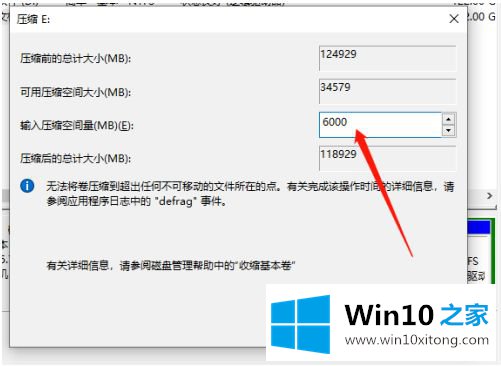
5、压缩完成之后,在下面的磁盘块里面,可以看到可用空闲的空间
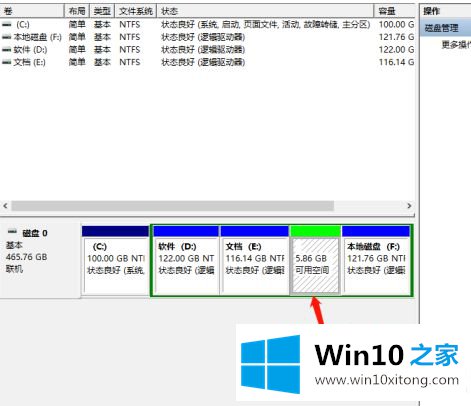
6、此时可以选择C盘或者其他的盘,右键弹出窗口选择“扩展卷”,小编选择C盘
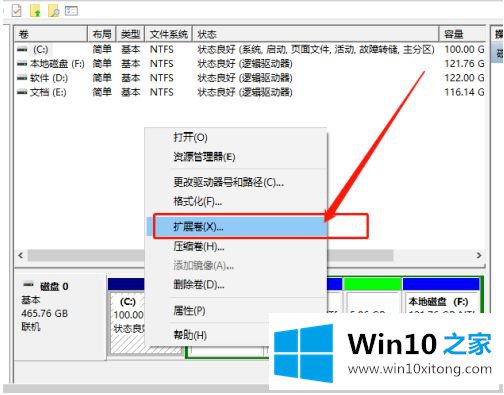
7、在扩展向导里面点击“下一步”,然后在点击“下一步”,安装向导完成点击“完成”
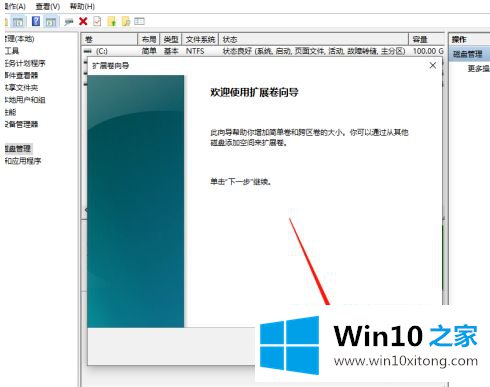
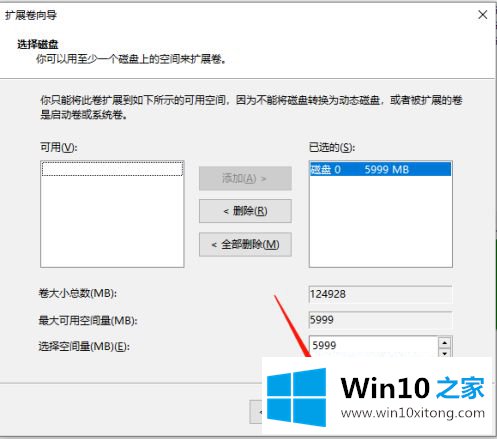
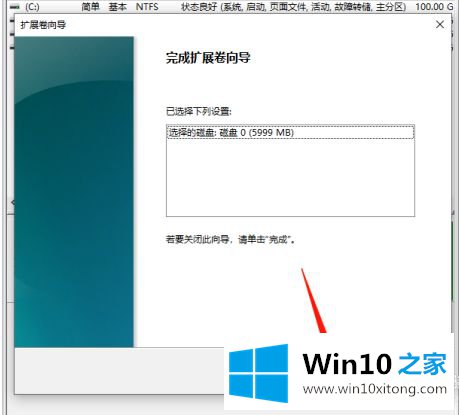
以上就是win10分区d盘空间太小扩大操作方法了,有需要的用户就可以根据小编的步骤进行操作了,希望能够对大家有所帮助。
上边的方法教程就是有关win10分区d盘空间太小怎么调整的详尽操作手段,谢谢大家对本站的关注和支持。