
时间:2020-07-03 07:56:36 来源:www.win10xitong.com 作者:win10
如果我们遇到win10系统defender怎么加白名单的问题该怎么办呢?小编就遇到过。我们发现还是有很多用户会碰到win10系统defender怎么加白名单的情况。那有没有办法能处理这个win10系统defender怎么加白名单的情况呢?肯定是行的,大家可以试着用这个方法:1、点击桌面右下角的“通知”图标,所示:2、在弹出来的界面,点击“所有设置”就能很轻松的解决了,win10系统defender怎么加白名单的问题我们就一起来看看下面的具体操作手段。
具体方法:
1、点击桌面右下角的“通知”图标,如下图所示:

2、在弹出来的界面,点击“所有设置”。
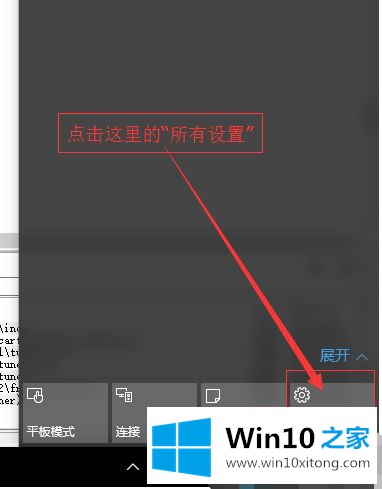
3、再设置主页,点击右下角的“安全和更新”。
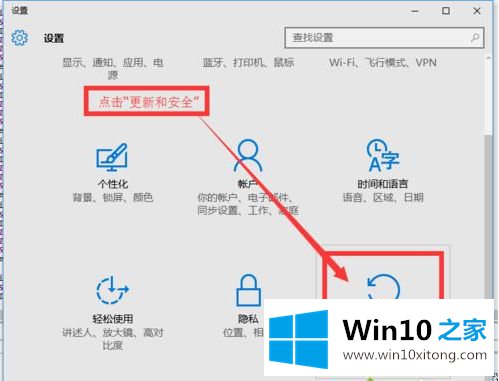
4、接下来,在左侧的列表栏目,找到“WindowDefender”,然后点击它。
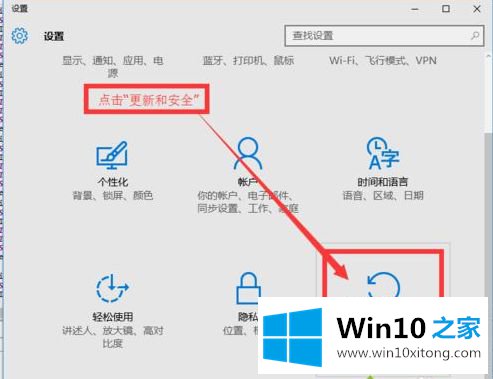
5、这时候,我们可以看到右侧有很多安全设置选项,找到“排除”选项,点击“排除”下方的“添加到排除项”,如图所示:
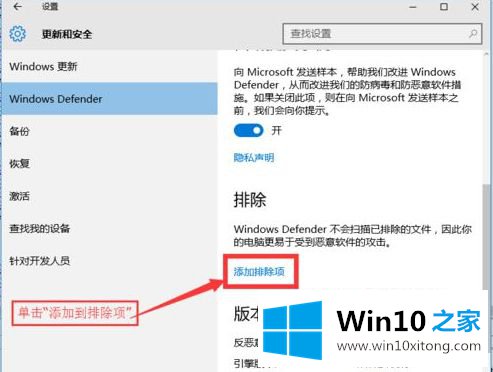
6、接下来的页面,可以看到“文件与文件夹”、“文件类型”、“进程”等分类。这里我们以文件夹为例子。我们单击“排除文件夹”前面的加号,如图所示:
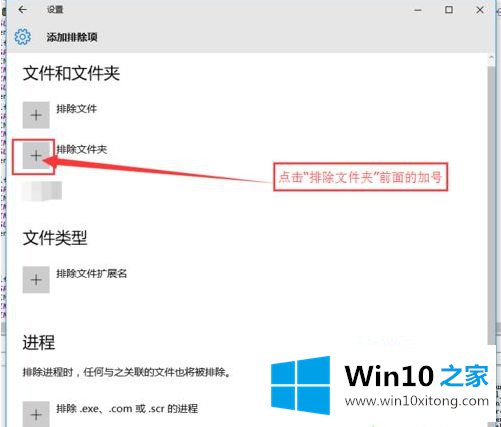
7、接下来,会弹出一个添加文件夹窗口。我们以添加整个F盘为示例,选中F盘后,单击下面的添加按钮。按照图中步骤进行操作。
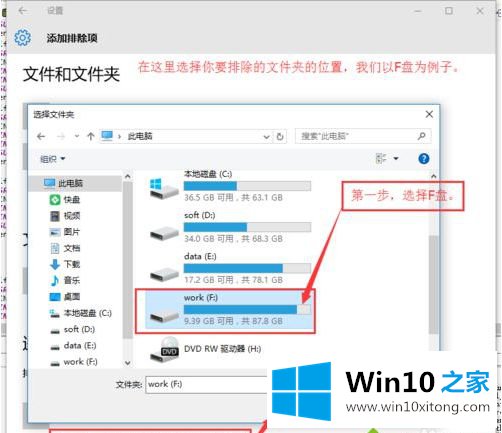
8、这时,会返回到第6步中的界面,在“排除文件夹”的下放,会多出一个F盘的文件夹,这里就添加成功了!
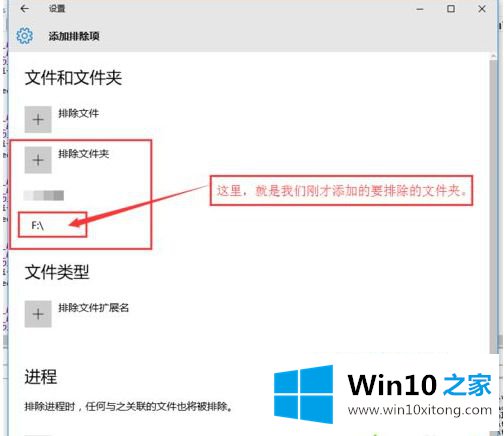
9、你也可以指定要排除的某个文件,也可以根据文件的扩展名来排除,甚至你还可以排除指定的进程。方法参考步骤6、步骤7、步骤8。
上述就是win10家庭版defender设置白名单的方法了,希望能够帮助到大家。
以上就是给大家描述的有关win10系统defender怎么加白名单的具体操作手段,如果你也需要,可以试下上面所说的方法内容哦,我们高兴能够在这里帮助到你。