
时间:2020-08-25 23:28:48 来源:www.win10xitong.com 作者:win10
win10系统在使用的时候有一些用户发现了有win10 18363.535风扇一直转如何处理的问题,如果你平时没有经常琢磨系统知识,那这次就可能不知道该如何处理了。要是你想自己学习一下解决win10 18363.535风扇一直转如何处理的方法,直接采用这个流程:1、按下【win+x】组合键打开运行点击【控制面板】;2、点击【硬件和声音】就彻底解决了。win10 18363.535风扇一直转如何处理问题下面我们一起来看看它的修复步骤。
具体方法:
1、按下【win+x】组合键打开运行点击【控制面板】;
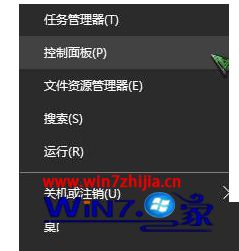
2、点击【硬件和声音】,如图:
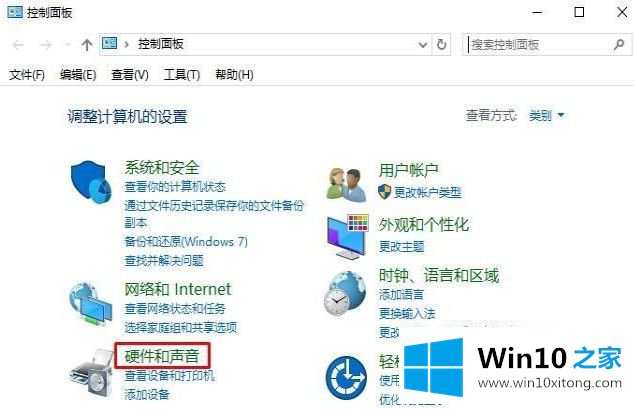
3、点击【电源选项】;
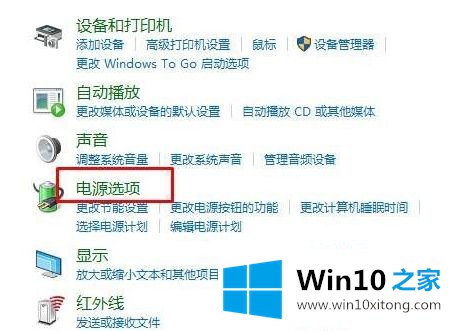
4、在右侧点击以选中电源模式后面的“更改计划设置”按钮,如图:
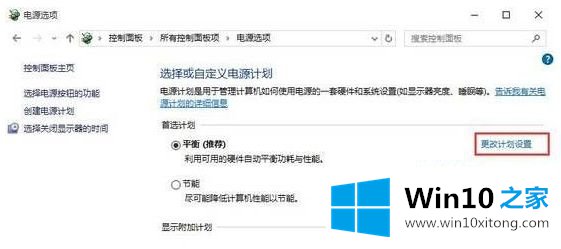
5、点击【更改高级电源设置】;
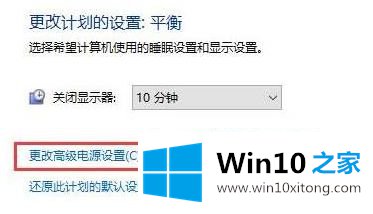
6、点击处理器电源管理--系统散热方式,将其设置为“被动”,点击应用—确定即可。
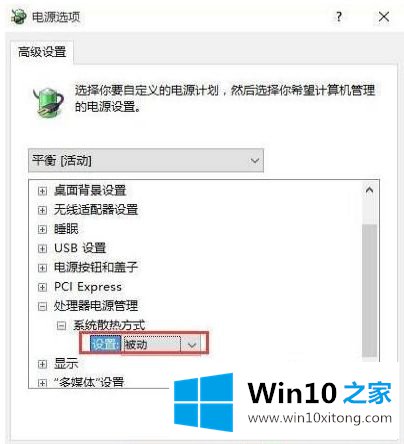
设置完成后风扇就会在我们运行程序多的时候高速转动,而不会一直高速转动了。
上述就是win10一开机风扇就转修复方法了,有遇到这种情况的用户可以按照小编的方法来进行解决,希望能够帮助到大家。
从上面的内容中我们可以看到详细的win10 18363.535风扇一直转如何处理的修复步骤,还没有解决的网友们可以给小编留言,小编会帮助你们处理这个问题的。