
时间:2020-08-25 08:25:58 来源:www.win10xitong.com 作者:win10
常常会有一些用户在使用电脑系统的时候遇到了Win10资源管理器多出“一条横线”如何去掉问题,见过Win10资源管理器多出“一条横线”如何去掉这样问题的用户其实不是很多,也就没有相关的解决经验。那我们可不可以自己独立解决呢?小编先给大伙说说简单的措施:1、首先打开文件资源管理器,依次点击上方“查看”-“选项”,和下面图示2、依次选择“查看”,勾选“始终显示菜单”,然后依次点击“应用”“确定”就完美处理了。下面就由小编给大家带来Win10资源管理器多出“一条横线”如何去掉的详细解决要领。
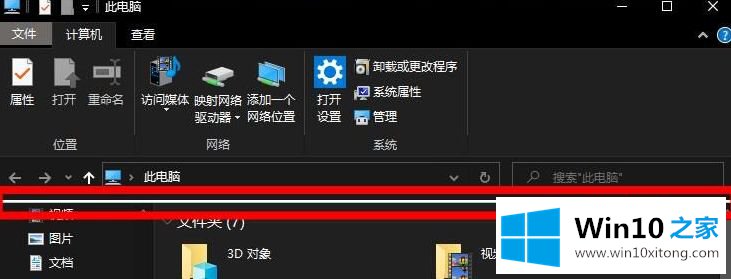
解决步骤如下:
1、首先打开文件资源管理器,依次点击上方“查看”-“选项”,和下面图示
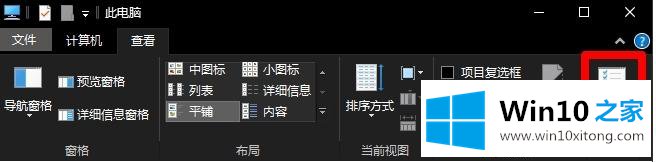
2、依次选择“查看”,勾选“始终显示菜单”,然后依次点击“应用”“确定”;
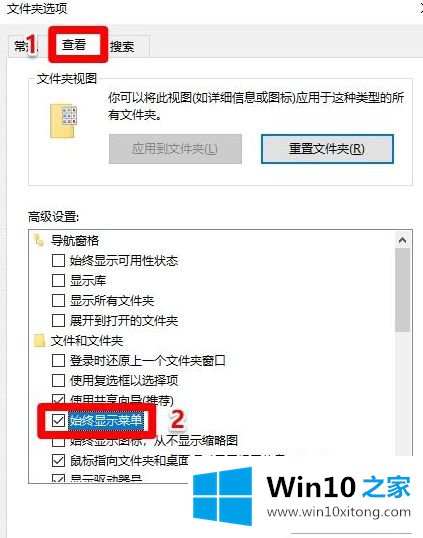
3、右击“此电脑”属性,右击工具栏,勾选“锁定任务栏”即可解决。
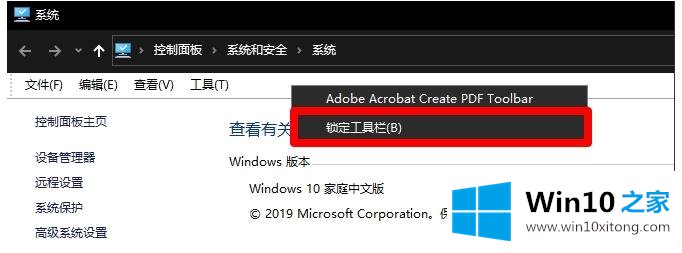
4、这时我们再重新打开文件资源管理器,发现横线消失,和以往一样了哦
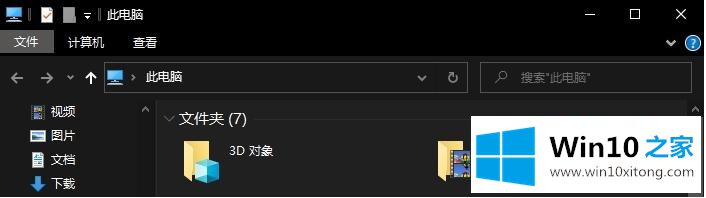
关于Win10资源管理器多出“一条横线”的详细去掉步骤就给大家介绍到这边了,有需要的的用户们可以按照上面的方法来操作吧。
对于Win10资源管理器多出“一条横线”如何去掉的问题大家是不是根据小编在上文提供的方法步骤完美的解决了呢?我们高兴能够在这里帮助到你。