
时间:2020-07-04 20:21:45 来源:www.win10xitong.com 作者:win10
刚刚小编在百度知道上看见一位网友在提问,问题是说他在用电脑的时候遇到了win10长时间运行卡的问题,有一些电脑高手对这个win10长时间运行卡的问题都束手无策。那我们可不可以自己独立解决呢?我们只需要按照:1、电脑运行速度变慢,出现卡顿现象,很多时候都是跟电脑的,自启动软件过多有关的。我们看一下电脑右下角是不是有很多开机自启的软件,如果有的话,我们鼠标右键点击,然后选择设置;2、在设置页面我们把开机自动运行前面不勾选。然后点击下面的应用就可以了。不同的软件设置方法可能略有不同,但大致都是一样的就很轻易的把这个问题解决了。下面的文章就是彻头彻尾讲解win10长时间运行卡的完全操作步骤。
具体步骤如下:
1、电脑运行速度变慢,出现卡顿现象,很多时候都是跟电脑的,自启动软件过多有关的。我们看一下电脑右下角是不是有很多开机自启的软件,如果有的话,我们鼠标右键点击,然后选择设置;
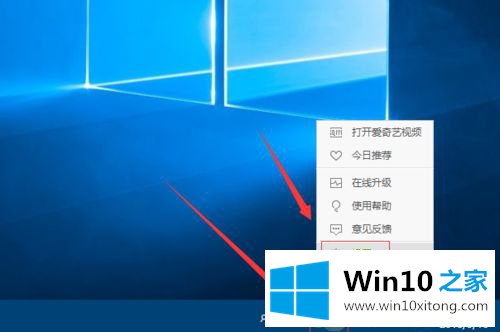
2、在设置页面我们把开机自动运行前面不勾选。然后点击下面的应用就可以了。不同的软件设置方法可能略有不同,但大致都是一样的;
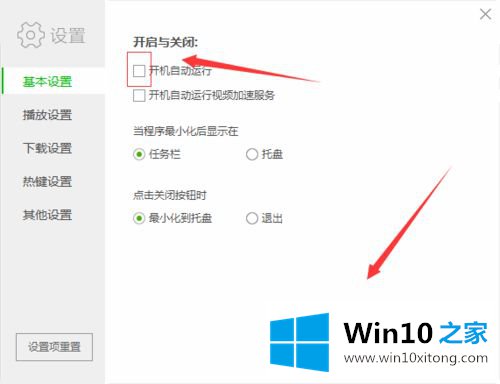
3、电脑运行速度慢出现卡顿现象,也有可能是自己电脑的配置太低了。我们可以在我们电脑里面的此电脑上面,鼠标右键点击,然后选择属性;
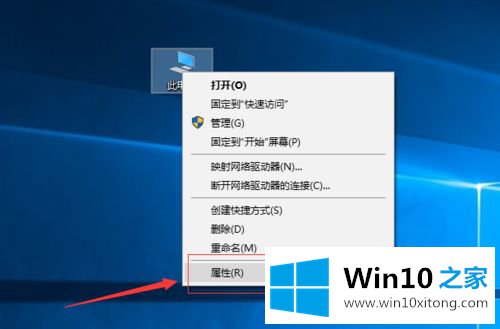
4、这样就可以查看自己电脑的配置了,如果电脑配置太低的话。我们可以给电脑增加内存条或者是直接更换配置高的电脑就可以了;
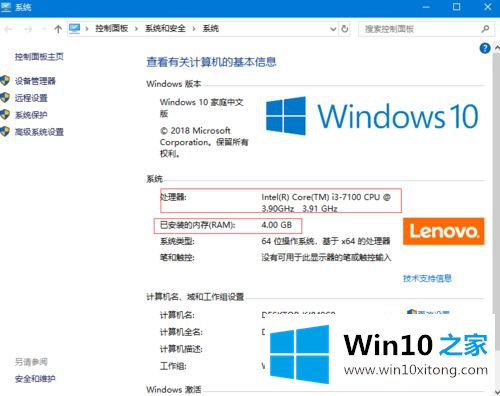
5、我们也可以通过一些设置来提高我们电脑的运行速度。比如我们可以在电脑桌面上鼠标右键点击,然后在弹出的菜单中选择个性化并点击;
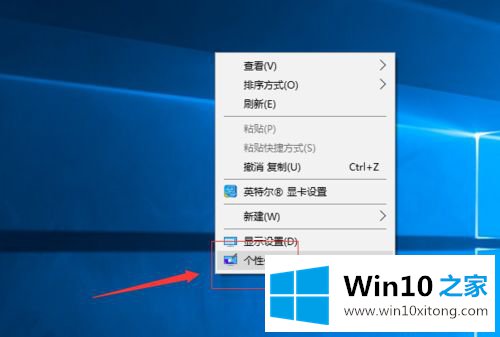
6、在个性化设置页面,我没找到颜色并点击;
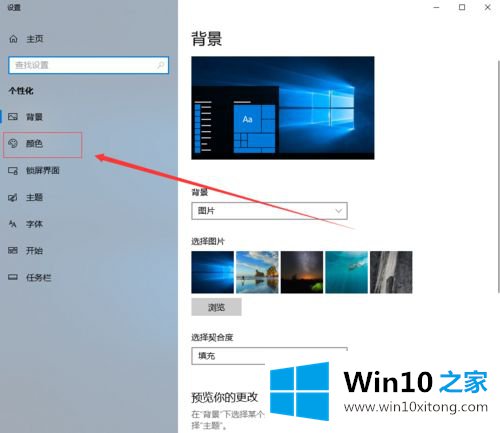
7、在颜色设置页面,我们向下滑动页面,找到透明效果,把它的按钮给关闭。并且勾选在以下区域显示主体色,把开始菜单,任务栏和操作中心以及标题栏都勾选上。这样我们的电脑运行速度就会提高一些;
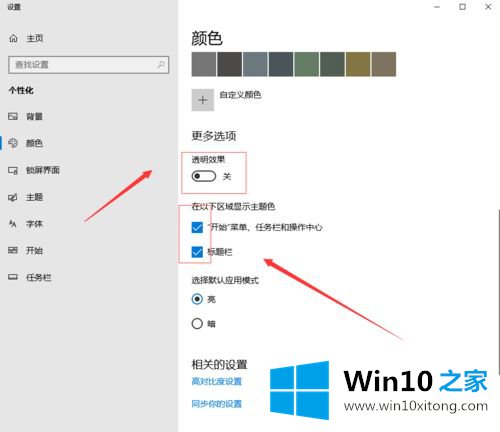
8、我们还可以关闭windows中显示动画来提高我们电脑的运行速度。具体方法就是我们先找到电脑左下角的开始菜单按钮,然后点击;
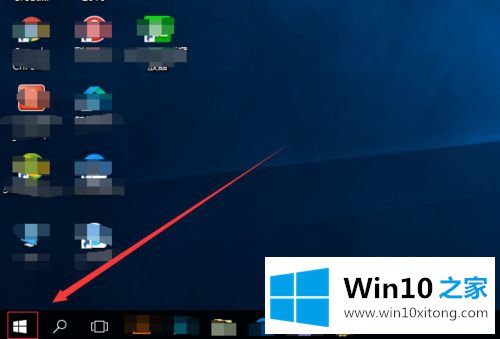
9、在开始菜单里面,我们找到设置的按钮,并点击;
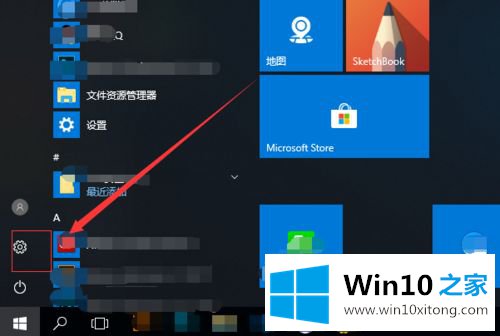
10、在设置页面,我们找到轻松使用,并点击;
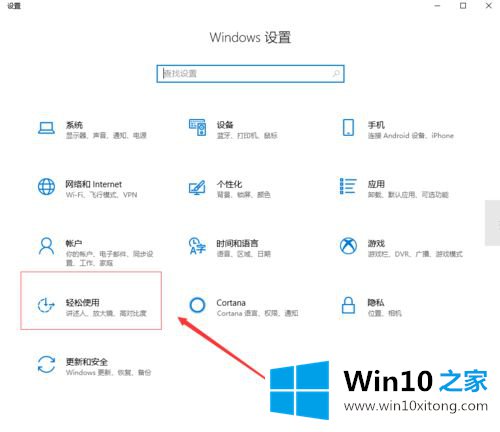
11、然后我们就可以看到在windows中显示动画了,把它下面的按钮直接点击关闭就可以了。
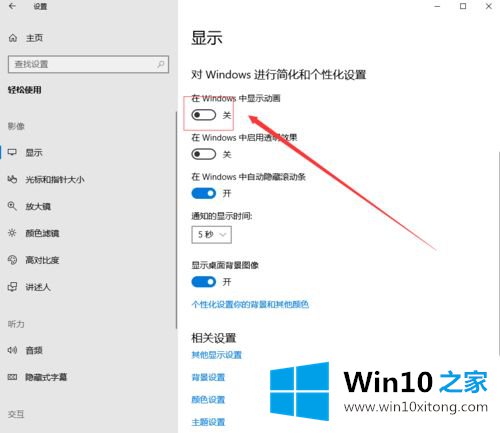
以上就是win10长时间运行卡的详细解决步骤,如果你有遇到一样情况的话,可以采取上面的方法来解决吧。
如果你也遇到了win10长时间运行卡的问题,就可以按照上面的办法来解决了。欢迎大家给小编进行留言。