
时间:2020-08-22 08:13:03 来源:www.win10xitong.com 作者:win10
常常会有一些用户在使用电脑系统的时候遇到了win10远程登录设置如何操作问题,很多网友都没有关于win10远程登录设置如何操作的问题的处理经验,要是你想马上解决win10远程登录设置如何操作的问题,而不想求助于人的话,小编想到一个解决的方法:1、点击“控制面板”2、在“控制面板”中选择“系统和安全”并点击进入就完成了。下面就是处理win10远程登录设置如何操作问题的具体的解决方式方法。
具体方法:
1、点击“控制面板”
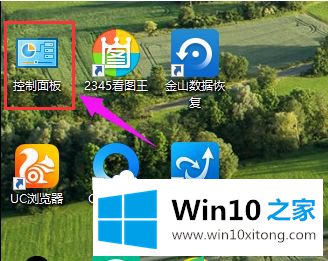
2、在“控制面板”中选择“系统和安全”并点击进入。
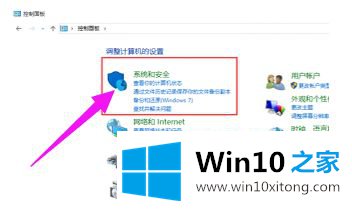
3、在“系统和安全”下选择“系统”并点击进入到“系统”菜单。
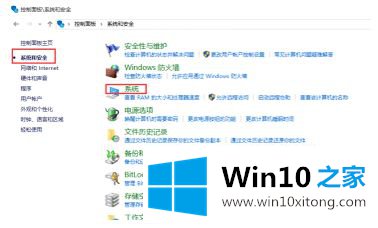
4、在“系统”菜单中点击“远程设置”。
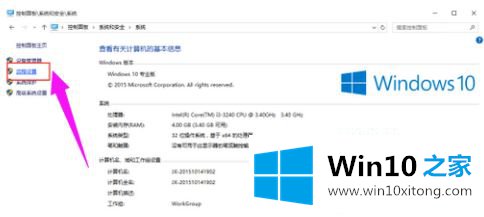
5、在弹出的“系统属性”菜单中勾选上“允许远程协助连接这台计算机”并在下面选择所要连接的用户。
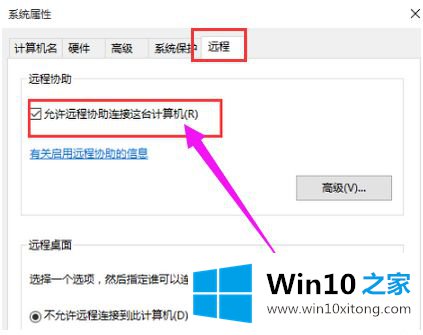
6、在弹出的窗口中点击“添加”按钮来添加所要连接远程桌面的用户计算机名称,完成后点击“确定”。
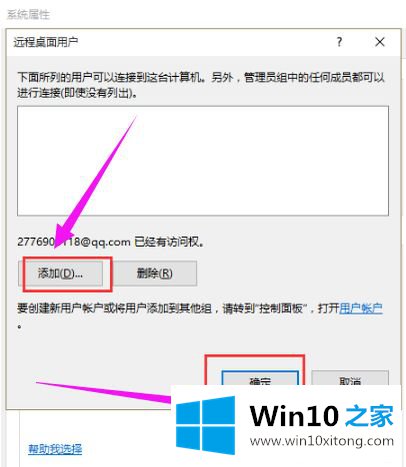
7、在弹出的窗口中输入所连接的计算机名称,点击“检查名称”,确认后点击“确定”,最后点击“应用”即可连接远程桌面了。
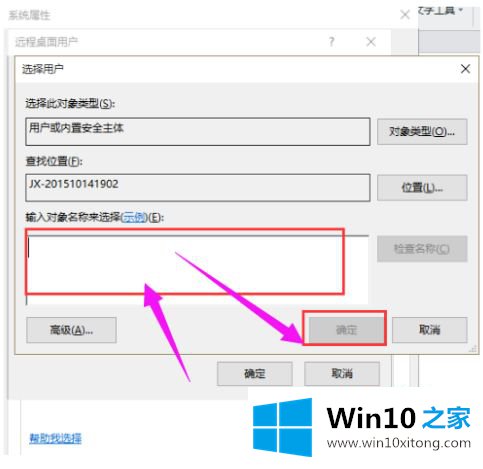
上述就是win10远程登录电脑设置方法了,还有不懂得用户就可以根据小编的方法来操作,希望能够帮助到大家。
win10远程登录设置如何操作的解决方式方法就给大家分享到这里了,我们非常感谢大家对我们网站的支持,谢谢。