
时间:2020-07-05 23:18:31 来源:www.win10xitong.com 作者:win10
win10系统对大家来说可能都不会陌生,但是还是会遇到win10怎样录屏的问题时不知道如何解决。有不少平时很懂系统相关的网友也许也不知道如何处理。那我们可以不可以自己解决呢?其实可以效仿小编的这个流程进行如下操作:1、在任意录屏界面,同时按下WIN+G组合键,注意空白桌面按组合键是无效的;2、出现录屏工具栏启动提示,我们点击是的,这是一个游戏就彻底解决了。下面就是处理win10怎样录屏问题的具体的详尽操作方式。
具体步骤如下:
1、在任意录屏界面,同时按下WIN+G组合键,注意空白桌面按组合键是无效的;
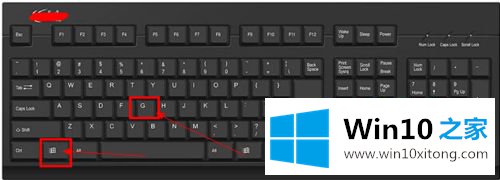
2、出现录屏工具栏启动提示,我们点击是的,这是一个游戏;

3、录屏工具栏开启成功,点击录制麦克风,然后点击录制按钮就可以录屏了,不想录麦克风的可以不选;
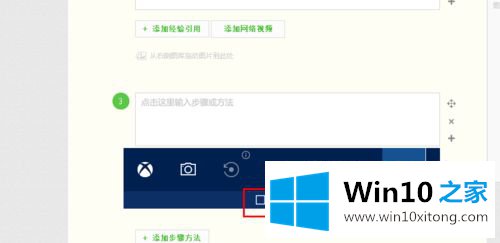
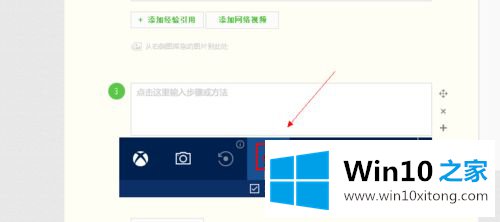
4、我们看到录制时间开始计时,说明录屏成功了;
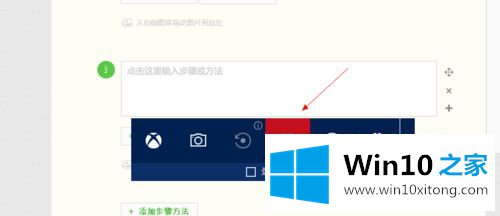
5、点击工具栏的设置按钮,可以进设置游戏录制选项,点击下方的在windows设置中编辑更多的选项,可以进行组合键及开启方面的设定;
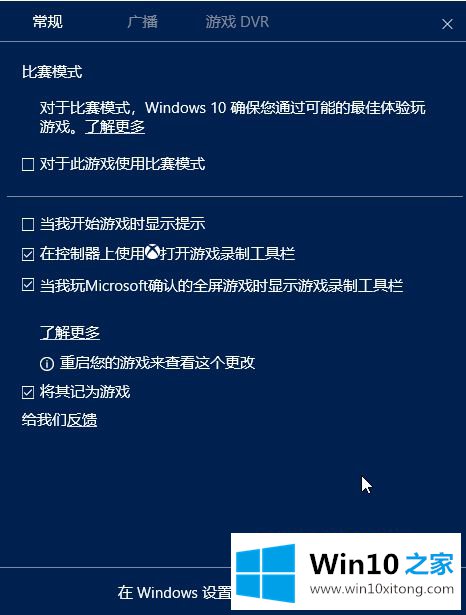
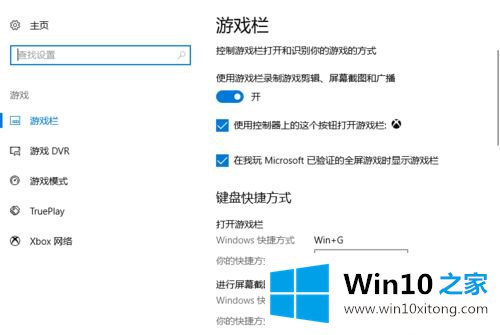
7、工具栏还提供了截图功能,点击相机按钮可以直接截屏;
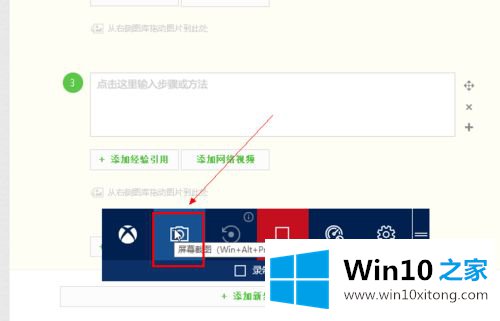
8、对于工具栏位置调整,可以鼠标左键按住工具栏右侧的=可以拖动到任何位置;
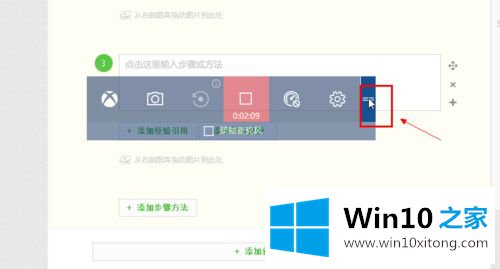
9、录制的文件存放位置在用户文件夹--视频--捕获里面。
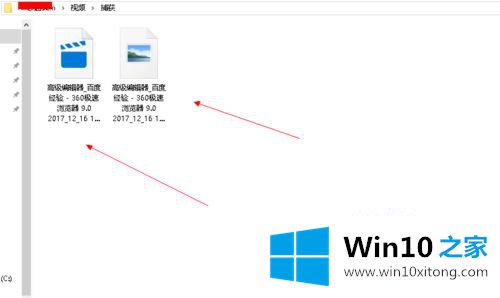
上述就是win10怎样录屏的详细教程,有需要的用户们可以按照上面的方法步骤啦进行操作吧,希望可以帮助到大家。
好了,上面就给大家讲得非常详细的关于win10怎样录屏的详尽操作方式了,我们高兴能够在这里帮助到你。