
时间:2020-06-25 23:45:50 来源:www.win10xitong.com 作者:win10
常常会有一些用户在使用电脑系统的时候遇到了win10系统onenote如何新建笔记本问题,这个问题非常棘手,要是没有丰富的经验遇到win10系统onenote如何新建笔记本就不知道该怎么办了,那我们能不能自己解决这个win10系统onenote如何新建笔记本的问题呢?我们只需要按照:1、打开onenote,软件会自动登录你当前使用的账户,登录完成后,进入主页面,如果你没有账户,软件登录时会提示你注册账户的,按照提示操作即可;2、在主页面选择左上角的“选项卡”图标,进入任务窗格,单击或点击笔记本旁的“+”符号,新建一个笔记本就可以很轻松的处理了。如果你想要知道如何具体处理话,那就和小编一起来看看下面的具体操作要领。
具体方法:
一:在当前账户创建新笔记
如果您想将所有的笔记保留在您当前登录使用的帐户中,那么方法如下。
1、打开onenote,软件会自动登录你当前使用的账户,登录完成后,进入主页面,如果你没有账户,软件登录时会提示你注册账户的,按照提示操作即可;
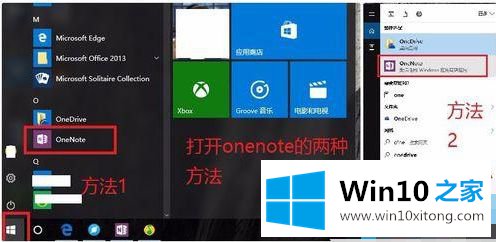
2、在主页面选择左上角的“选项卡”图标,进入任务窗格,单击或点击笔记本旁的“+”符号,新建一个笔记本;
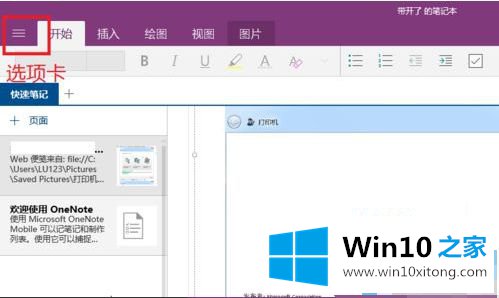
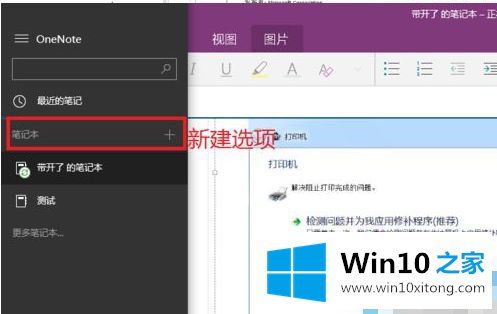
3、在弹出的”新笔记本“窗口中,输入新建笔记本的名称,然后单击或点击”创建笔记本“选项,新的笔记本即可创建,在新笔记本页面又支持创建不同主题的笔记,只要单击或点击”页面“选项,即可添加不同的主题笔记。
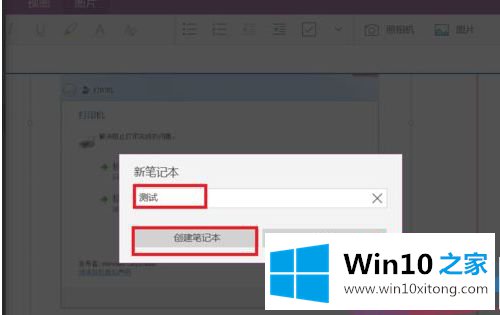
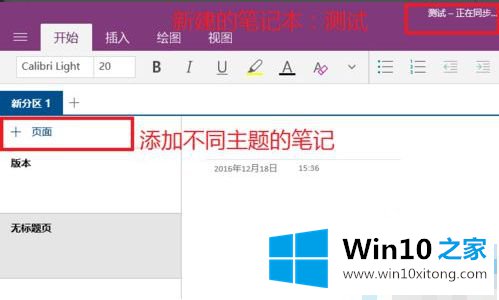
二:在另一个帐户中创建新的笔记本
如果你想在不同的账户上新建一个新的笔记本,那么方法如下。
1、打开onenote,在主页面选择左上角的”选项卡“图标,进入任务窗格;
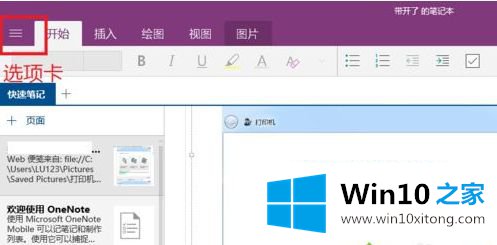
2、在任务窗格底部,单击当前帐户名称。在弹出的”账户“窗口中,单击”添加账户“选项;
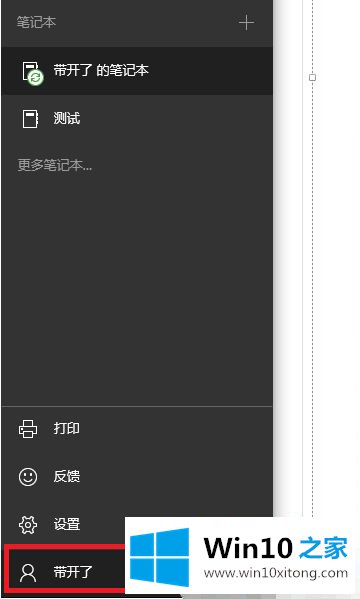
3、在弹出的”账户“窗口中,单击”添加账户“选项,然后选择添加账户的类型(有两个选项:微软账户和工作/学校账户),之后按照步骤登录新的账户即可;
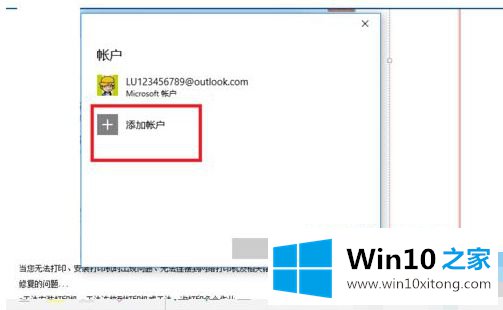
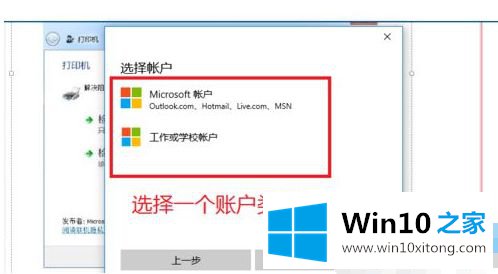
4、然后在新的账户下,按照第一种情况的操作方法进行创建新的笔记本即可。
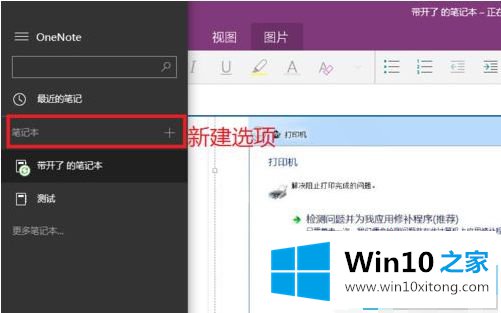
上述就是win10系统onenote添加新建笔记本的操作步骤了,希望能够帮助到大家。
今天的内容到这里就结束了,上面详细的告诉了大家win10系统onenote如何新建笔记本的具体操作要领,方法确实简单吧,要是你还是没有解决这个问题,可以多参考一下上面的内容,或者给本站留言,谢谢大家的支持。