
时间:2020-07-04 11:07:06 来源:www.win10xitong.com 作者:win10
win10系统对大家来说可能都不会陌生,但是还是会遇到win10找不到iis服务的问题时不知道如何解决。不要慌,遇到了win10找不到iis服务的问题我们要想办法来解决它,要是你想马上解决win10找不到iis服务的问题,而不想求助于人的话,直接用下面这个步骤:1、按路径“c:\windows\system32\inetsrv”确认‘inetsrv’文件夹里是否有‘iis.msc’文件。如果没有,说明IIS相关的windows功能未启用。2、找到并打开程序里的启用或关闭windows功能即可,这样这个问题就解决啦!由于时间关系,我们接下来就结合截图,一起来看看win10找不到iis服务的完全处理办法。
具体方法如下:
解决方法1:
1、按路径“c:\windows\system32\inetsrv”确认‘inetsrv’文件夹里是否有‘iis.msc’文件。如果没有,说明IIS相关的windows功能未启用。
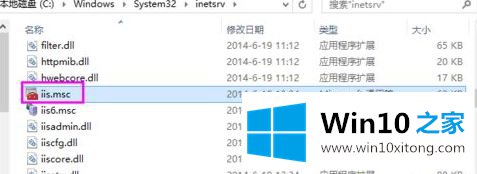
解决方法2:
1、打开控制面板,找到并打开程序。
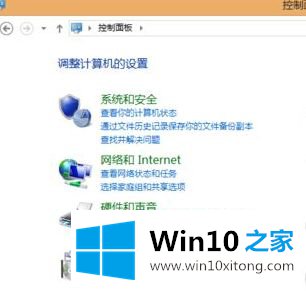
2、找到并打开程序里的启用或关闭windows功能。
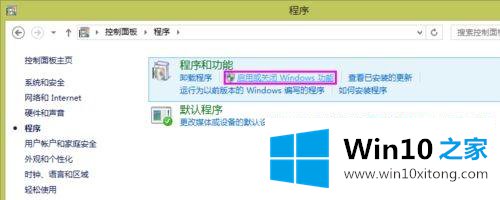
3、在‘Internet Information Services’下的‘web管理工具’中找到IIS相关功能,在前面的复选框中打勾后。单击确定。
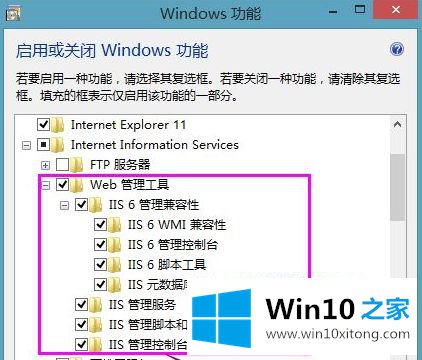
4、在计算机联网的状态下,windows会自动更新相应的功能,花费时间可能较长,用户需耐心等待!
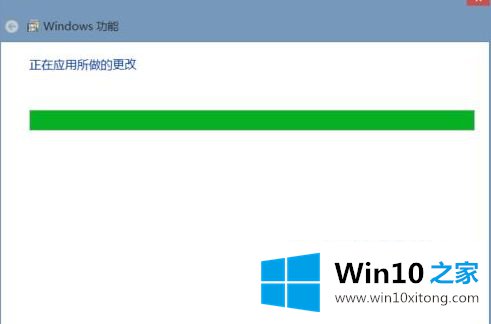
5、当弹出‘windows已完成请求的更改’的对话框是,表示windows功能已经完成更新。

6、返回到控制面板的管理工具,我们可以看到,“internet信息服务(IIS)管理器”已经存在。
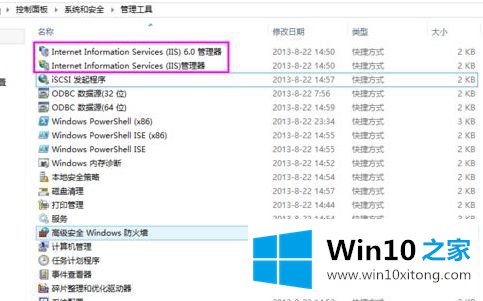
上述就是win10找不到iis服务的详细 操作方法,通过上面的方法操作之后,就会发现“internet信息服务(IIS)管理器”已经存在了。
解决win10找不到iis服务的问题还是很简单的,只需要按照上面的方法一步一步的操作即可。要是你对这个问题还有疑问,欢迎给本站留言,我们将继续协助你处理这个问题。