
时间:2020-06-23 09:05:30 来源:www.win10xitong.com 作者:win10
总是看见有些用户遇到了win10 16g内存显示内存不足问题后就手足无措,很多老鸟对这个win10 16g内存显示内存不足的情况都不是很了解,那么这个win10 16g内存显示内存不足问题该如何才能处理呢?方法肯定是有的,我们其实只需要这样操作:1、当你的win10系统内存占用率过高的时候,按下Ctrl + Alt +Delete打开任务管理器,找到其中无用的闲置的进程。2、关闭的方法是选中该进程,按下快捷键Alt+ E可以快速关闭进程,也可以右击关闭即可很快速的解决了。今天小编就来给大家详细的说一说关于win10 16g内存显示内存不足的修复要领。
具体方法:
一、任务管理器关闭无用进程和程序
1、当你的win10系统内存占用率过高的时候,按下Ctrl + Alt +Delete打开任务管理器,找到其中无用的闲置的进程。
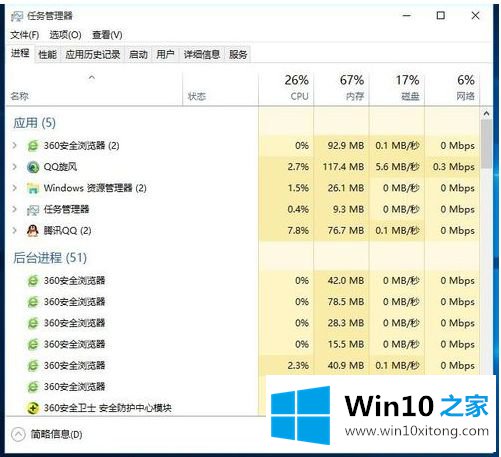
2、关闭的方法是选中该进程,按下快捷键Alt+ E可以快速关闭进程,也可以右击关闭。
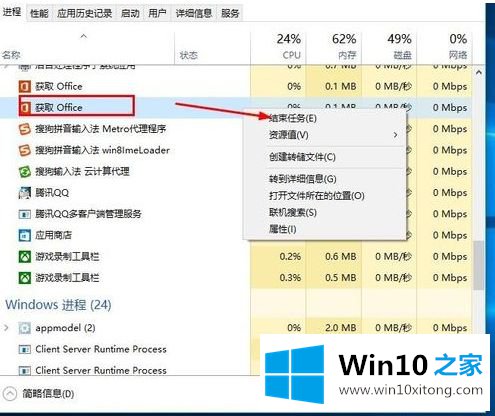
二、设置win10虚拟内存
1、当你的windows 10系统开启程序太多,几乎内存溢出的时候,会有提示:您的电脑虚拟内存不足或设置太低,影响电脑性能。这时候就需要设置虚拟内存来弥补电脑内存RAM不足。首先,点击win10任务栏的小白花,点击【我的电脑】。
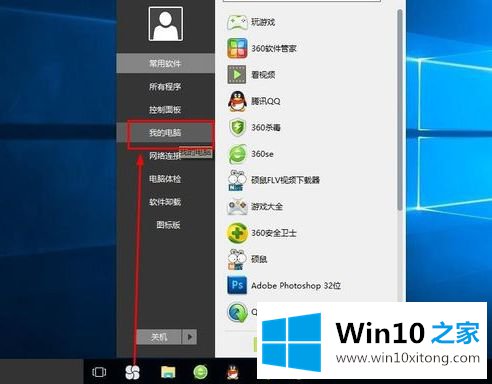
2、在【此电脑】右击,选择【属性】。
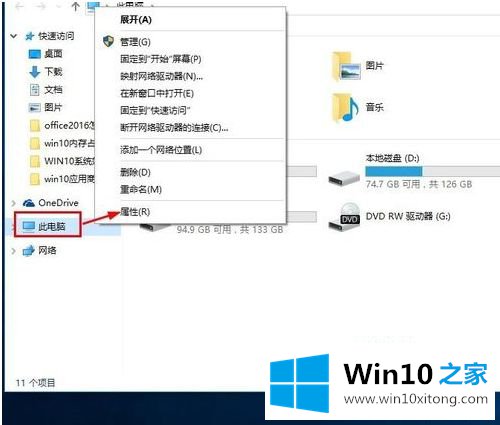
3、点击【高级系统设置】。
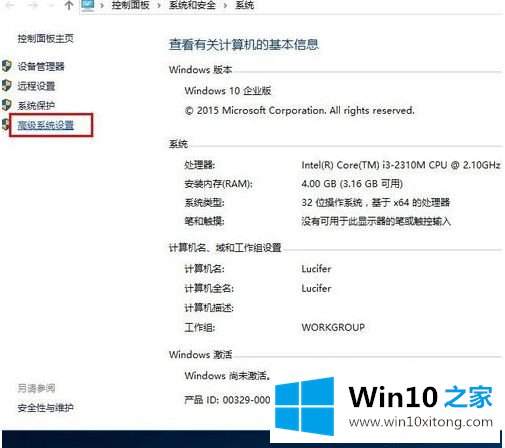
4、点击【高级】——【设置】。如下图。
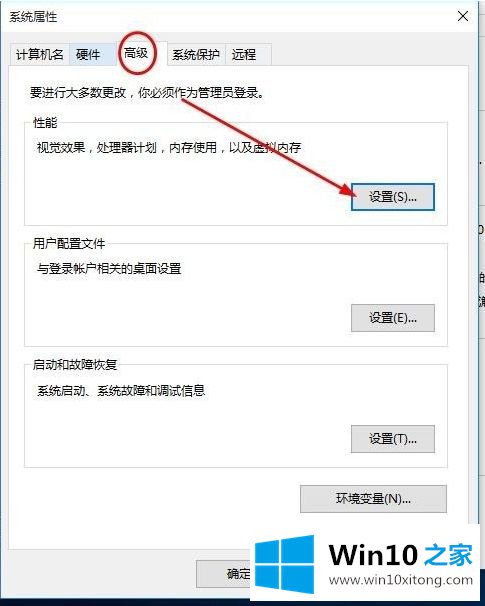
5、点击【高级】——【更改】。
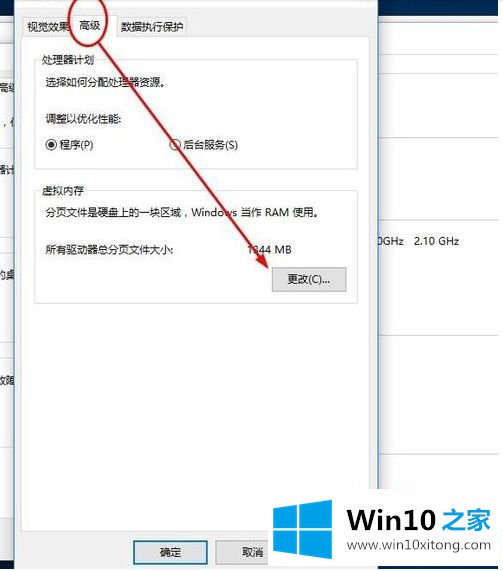
6、点击剩余存储空间比较大的磁盘,比如我的E盘,然后勾选【自定义大小】,将初始大小和最大值大小都设置为2048,然后点击【设置】。如下图。
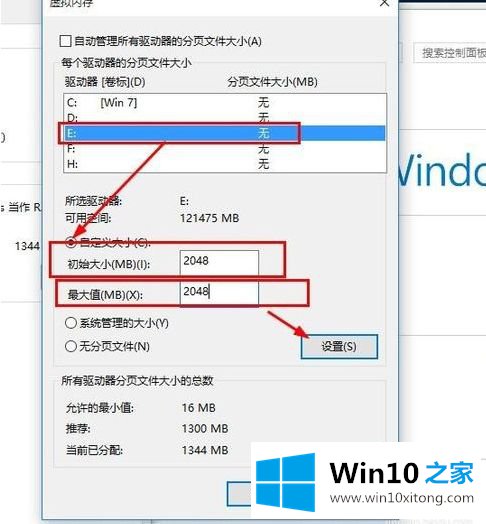
7、然后点击【确定】。重启电脑,改动生效。
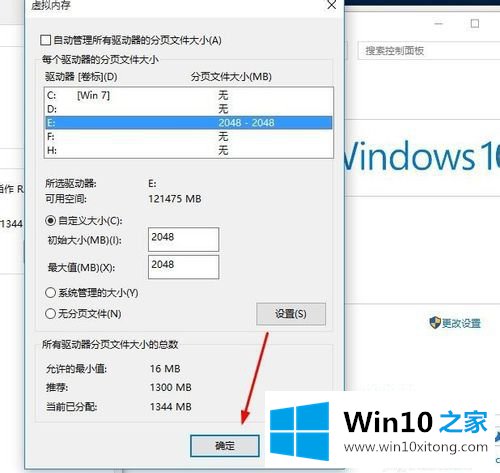
三、利用msconfig关闭开机自启动程序
按下windows+R键,打开运行,输入【msconfig】,然后找到【启动】,将里面开机自启动的程序关闭,然后点击【应用】——【确定】,重启电脑生效。
四、是否误装win10企业版?
小编亲身一次的经验,就是我在一次对win10正式版专业版本升级的过程中,竟然升级成为了win10企业版。然后电脑出现Win10 CPU占用率和内存占用过高的情况,看个视频卡的不行,声音都卡!后来,利用win10重置此电脑功能从win10企业版还原成win10专业版,电脑一下子就不卡了。
上述就是win10系统16g内存显示内存不足解决方法了,希望能够对大家有所帮助。
最后给大家总结一下,今天的内容就是win10 16g内存显示内存不足的修复要领,通过上面小编介绍的方法很简单的操作一下,即可解决这个问题。