
时间:2020-06-22 21:22:02 来源:www.win10xitong.com 作者:win10
你在用电脑系统办公的时候遇到了win10系统打开浏览器总是自动访问127.0.0.1如何处理问题吗?今天有一位网友说他遇到了,前来咨询怎么解决。如果对于老鸟来说就很简单就可以处理,但是对于新手处理win10系统打开浏览器总是自动访问127.0.0.1如何处理的问题就很难,要是你同样也被win10系统打开浏览器总是自动访问127.0.0.1如何处理的问题所困扰,小编也在查阅了相关的很多资料后,用这个流程:1、打开ie浏览器,点击工具(Alt+x)-- internet 选项;2、在 internet 选项界面 点击【连接】选项卡就可以解决了,win10系统打开浏览器总是自动访问127.0.0.1如何处理问题下面我们一起来看看它的具体解决手段。
具体方法:
方法一:在管理员命令提示符下键入以下命令:
netsh int ip reset
netsh winsock reset
方法二:1、打开ie浏览器,点击工具(Alt+x)-- internet 选项;
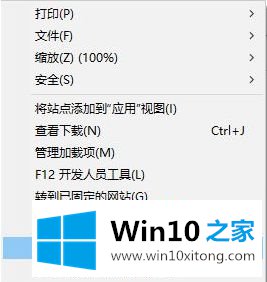
2、在 internet 选项界面 点击【连接】选项卡;
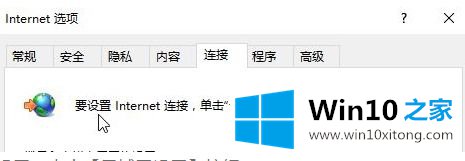
3、点下面找到 局域网 设置,点击【局域网设置】按钮;
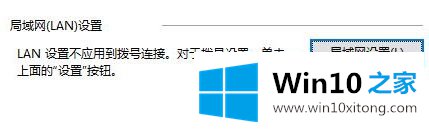
4、在局域网设置界面,将 代理服务器 前的勾去掉 点击 确定 -- 确定 保存设置即可。
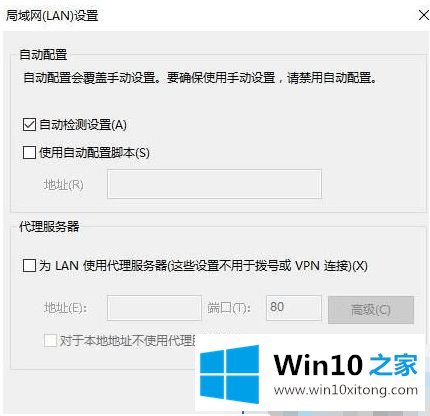
方法三:1、打开此电脑,依次展开 C:\Windows\System32\drivers\etc 文件夹,找到hosts文件;
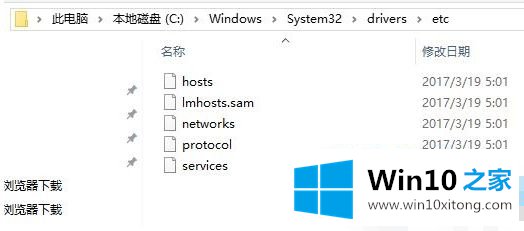
2、在hosts文件上单击右键,选择【打开方式,选择 记事本 -- 确定即可;
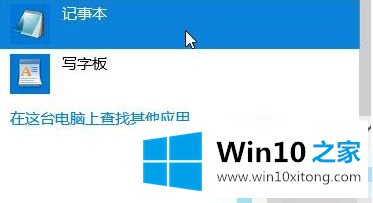
3、打开hosts文件后我们可以看到很多代码,找到有127.0.0.1 IP地址的行删除它们,然后保存文件即可,如图:
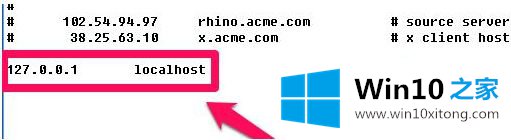
上述就是win10系统打开浏览器总是自动访问127.0.0.1处理方法了,希望能够帮助到大家。
上面的内容就是和大家说的win10系统打开浏览器总是自动访问127.0.0.1如何处理的具体解决手段,小编很乐意为大家分享win系统的相关知识。