
时间:2021-12-27 06:35:20 来源:www.win10xitong.com 作者:win10
win10桌面图标消失桌面变黑了的情况我认为很多网友都遇到过,甚至有些时候会经常碰到,很多网友都没有关于win10桌面图标消失桌面变黑了的问题的处理经验,如果我们希望自己能够掌握更多的相关能力,这次可以跟着小编的指导自己来解决win10桌面图标消失桌面变黑了的问题,小编今天测试了后梳理出了解决的方法步骤:1.首先,当桌面遭遇这种情况时,请大家按下Alt+Ctrl+Delete按键,调出任务管理器页面。2.接下来,在任务管理器页面中,我们点击打开“文件-运行新任务”选项就彻底解决这个问题了。接下来,我们就和小编共同来一步一步看看win10桌面图标消失桌面变黑了的操作步骤。
小编推荐下载:win10 64位
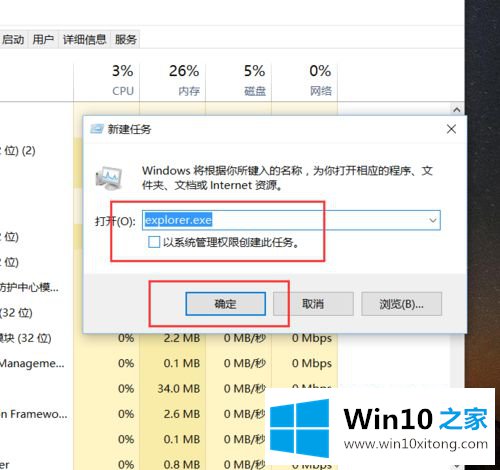
具体步骤如下:
1.首先,当桌面遇到这种情况时,请按Alt Ctrl Delete按钮调出任务管理器页面。
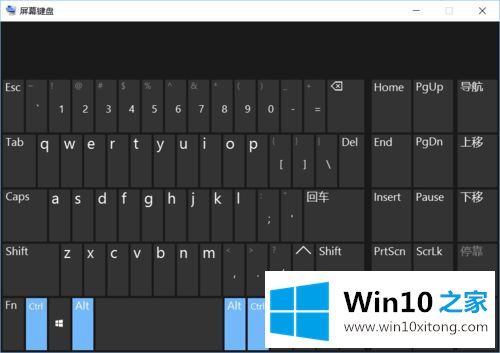
2.接下来,在任务管理器页面上,我们单击打开“文件-运行新任务”选项。
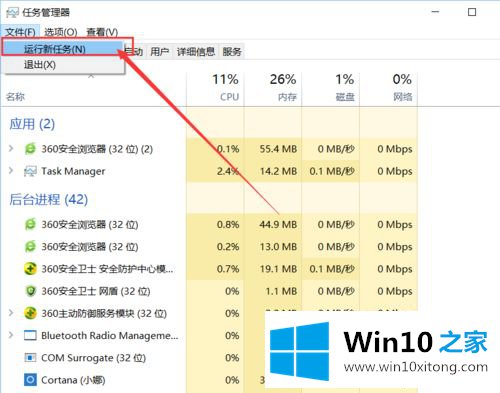
3.接下来,在打开的运行界面中,我们输入关键字“explorer.exe”,按回车键重启Windows Explorer。
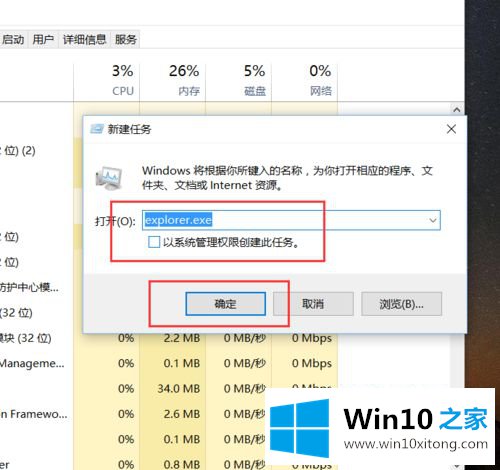
4.如果确定这种情况下无法调用任务管理器,只能强行按下电源开关,长时间按下等待电脑自动关机,然后启动电脑。

5.如果计算机重新启动后仍然出现这种现象,也可能是计算机操作系统故障造成的。在这种情况下,只能重新安装操作系统。如果您有以前系统的备份,您可以调用系统还原功能来尝试。
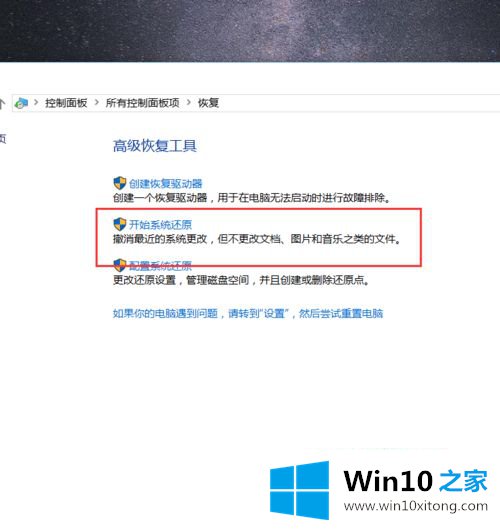
这里介绍win10桌面图标消失和桌面黑化的详细解决方案。如果遇到同样的情况,可以采取上述方法解决。
如果你遇到了win10桌面图标消失桌面变黑了的问题不知道怎么办,那么可以好好阅读一下上面所说的方法,肯定是可以解决的。我们由衷的感谢你对本站的支持。