
时间:2021-12-27 03:26:55 来源:www.win10xitong.com 作者:win10
今天又有网友来问小编win10开机不启动输入法怎么操作的问题,这个问题之前都已经解答过了。说真的,可能一些系统高手在遇到win10开机不启动输入法怎么操作的时候都不知道怎么弄。要是你也碰到了这个问题该怎么办呢?小编今天解决的方法是这样:1.按下【win+R】打开运行,在框中输入【msconfig】点击确定;2.点击【启动】选卡,在下面点击【打开任务管理器】就可以解决了,好了,没有图可能不好理解,下面我们再一起来看看win10开机不启动输入法怎么操作的解决本领。
推荐系统下载:笔记本Win10专业版
具体方法:
方法1: 1。按[win R]开始运行,在框中输入[msconfig],点击确定;
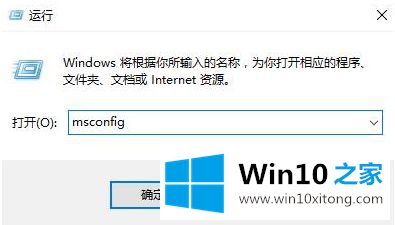
2.点击【开始】选择卡片,点击下方【打开任务管理器】;
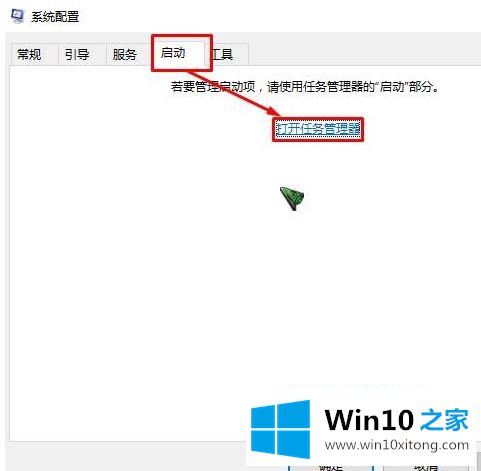
3.打开后会显示启动后自动运行的程序。右键单击程序并选择[禁用]。
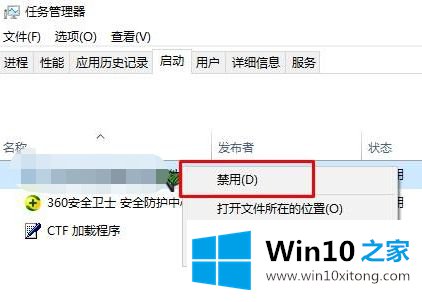
方法二:使用第三方软件(以360保安为例)
1.打开360保安,点击【优化加速】;

2.单击[立即扫描]按钮;
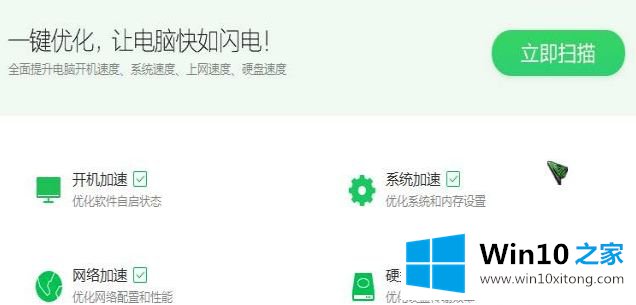
3.扫描后点击【立即优化】;
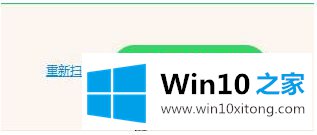
4.在弹出框中选中要禁用的启动项目,然后单击确认优化。
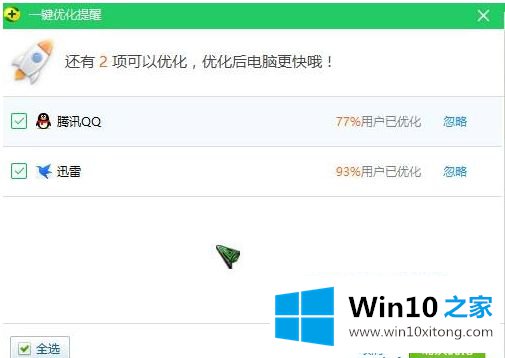
5.当然,我们也可以点击左下角的【启动项目】按钮,手动禁止启动项目。

以上是启动输入法不启动win10的具体步骤,希望对大家有帮助。
对于win10开机不启动输入法怎么操作的问题大家是不是根据小编在上文提供的方法步骤完美的解决了呢?真心希望能够帮助大家,祝大家生活愉快。