
时间:2021-09-04 18:29:20 来源:www.win10xitong.com 作者:win10
可能由于操作不小心或者病毒导致一些用户在用win10系统的时候会出现Win10个性化软件窗口显示不全怎么操作的问题,而且如果遇到Win10个性化软件窗口显示不全怎么操作的问题又对电脑接触的时间不长,那就不知道该怎么解决了。要是想自己来解决Win10个性化软件窗口显示不全怎么操作的问题,小编先给大伙说说简单的措施:1、回到桌面,鼠标右键单击空白处,选择显示设置,所示。2、进入显示设置界面,首先点击应用大小后面的箭头,所示就解决了。好了,没有图可能不好理解,下面我们再一起来看看Win10个性化软件窗口显示不全怎么操作的具体解决方式。
方法步骤:
1.回到桌面,右键点击空白处,选择显示设置,如下图所示。
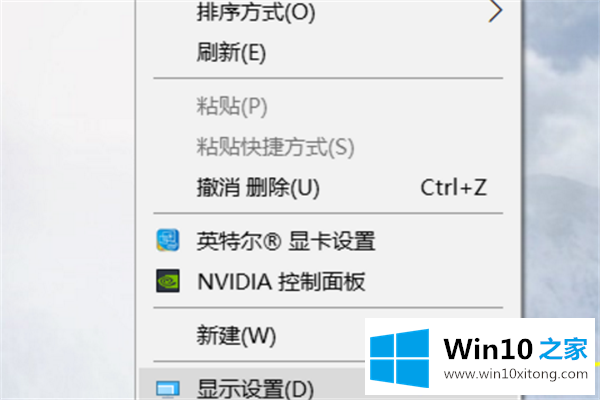
2.进入显示设置界面,首先点击应用大小后面的箭头,如下图所示。
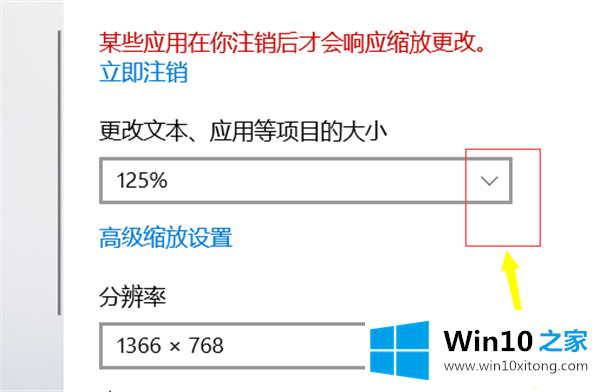
3.将此大小比例栏调整为100%。如下图所示。
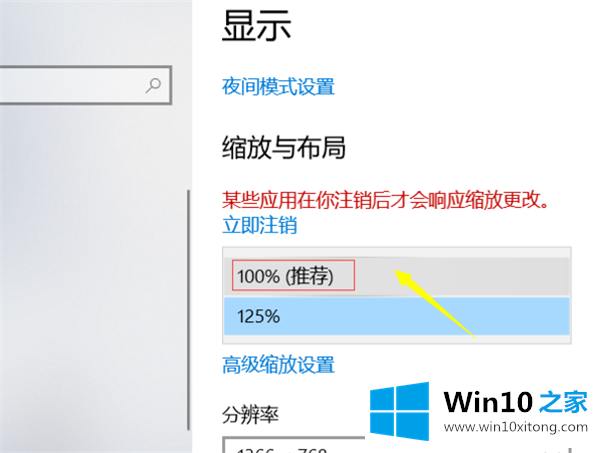
4.有可能是字体小,或者屏幕是半屏,我们可以点击分辨率后面的箭头,如下图所示。

5.此时不要选择推荐的屏幕,根据实际情况调整到合适的字体大小即可,如下图所示。
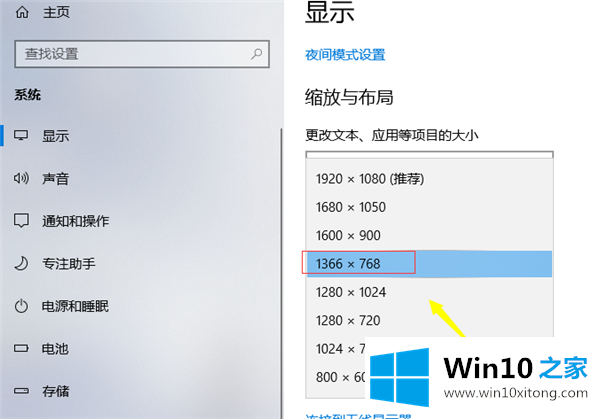
这是边肖和你分享的。你学会了吗?
在这里,小编再告诉大家,如果遇到了Win10个性化软件窗口显示不全怎么操作的问题,不要着急,可以通过以上的方法尝试解决,我们很高兴能够在这里给大家分享电脑知识,谢谢各位。