
时间:2021-09-03 15:03:32 来源:www.win10xitong.com 作者:win10
win10系统从发布到现在已经更新了数不清的版本了,每次更新都会解决一些问题,但还是难免会有Win10系统麦克风没声音怎么设置的问题。对于不了解系统的网友就不知道Win10系统麦克风没声音怎么设置的问题该如何处理,要是你也碰到了这个问题该怎么办呢?大家可以试着用这个方法:1、点击搜索框,搜索并进入控制面板;2、进入控制面板后我们点击打开"硬件和声音"就轻松加愉快的把这个问题处理好了。为了让大家更好的解决Win10系统麦克风没声音怎么设置问题,我们下面就带来了很详细的解决次序。
步骤一:打开控制面板,进入硬件和声音的管理界面。1、点击搜索框,搜索并进入控制面板;
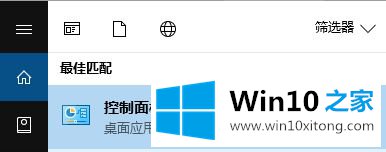
2、进入控制面板后我们点击打开"硬件和声音";
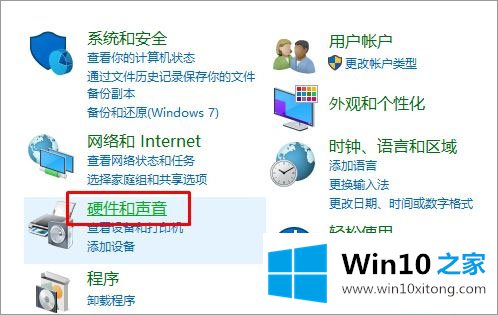
3、声音的控制面板界面中有关于麦克风的选项,我们可以在这里激活我们的麦克风。在菜单栏的录制界面就是关于麦克的设置,如下图所示:
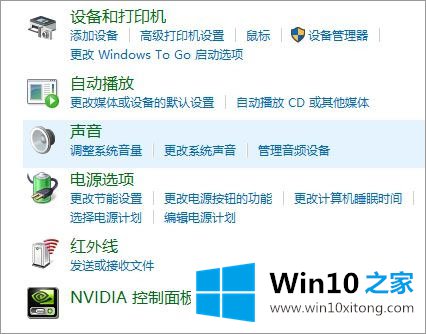
4、在声音窗口切换到【录音】选卡,在录音选中找到"麦克风"单击右键,选择"启用";
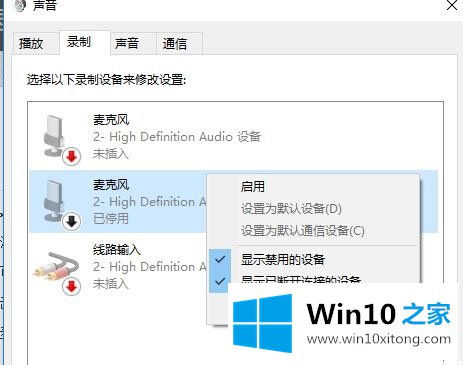
注:如果没有麦克风的话可以现在框中的空白处单击右键,勾选"显示禁用的设备"即可

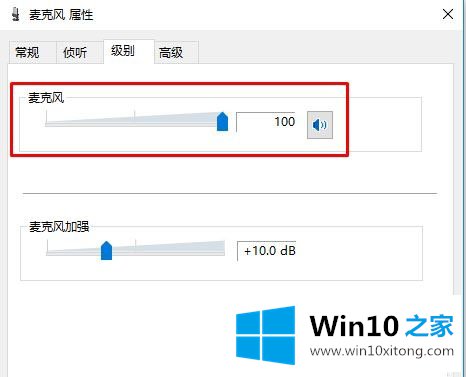
接下来我们可以进行测试一波:
1、依次点击"开始"--"拼音Y"组中选择"语音录音机",如图:
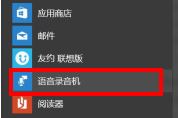
2、打开后点击"开始录音",同时对着麦克风说话,开始录音,如图:
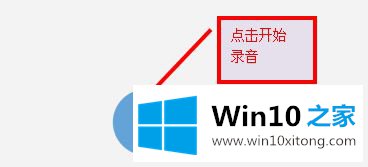
3、然后我们开始说话测试,录制一段语音后我们点击 停止按钮,如图:
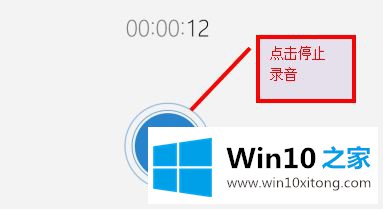
4、在弹出的对话框中点击"播放",此时即可播放刚刚的录音,能听到的话说明麦克风已经成功连接并可以正常使用了!
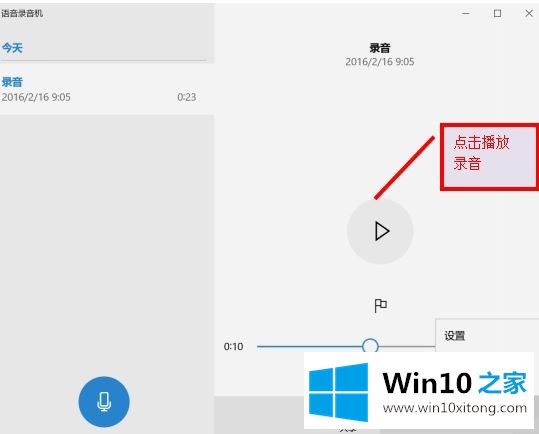
以上便是小编给大家介绍的关于电脑连接麦克风没有声音的有效解决方法!
Win10系统麦克风没声音怎么设置的解决次序在上面的文章中就已经说得非常详细了哦,如果还不能解决,我们可以用重装系统这个万能方法解决,如果你需要下载系统,可以继续关注本站。