
时间:2021-09-02 19:15:22 来源:www.win10xitong.com 作者:win10
刚刚小编在百度知道上看见一位网友在提问,问题是说他在用电脑的时候遇到了Win10如何打开任务管理器的问题,估计还会有更多的网友以后也会遇到Win10如何打开任务管理器的问题,所以今天我们先来分析分析,我们来看看怎么解决Win10如何打开任务管理器问题,小编直接给出操作步骤:1、同时按住键盘上的Ctrl+Shift+Esc三个组合键;2、这时候就会直接打开任务管理器,适用所有win系统就轻而易举的处理好了。以下内容图文并茂的教你Win10如何打开任务管理器的详尽操作手段。
推荐系统下载:系统之家Win10纯净版
方法一:热键Ctrl+Shift+Esc(通用)
1、同时按住键盘上的Ctrl+Shift+Esc三个组合键;
2、这时候就会直接打开任务管理器,适用所有win系统。
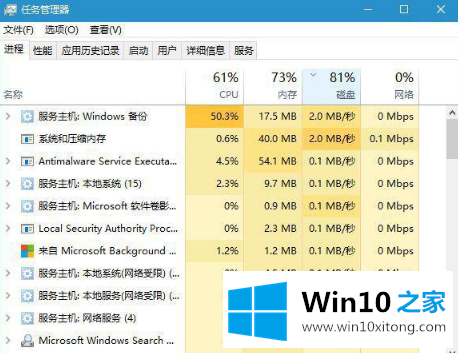
方法二:热键Ctrl+Alt+Delete(通用)
1、同时按住键盘上的Ctrl+Alt+Delete三个组合键;

2、这时候会进入这个界面,点击【任务管理器】即可打开,这个也是通用方法,比方法一复杂。
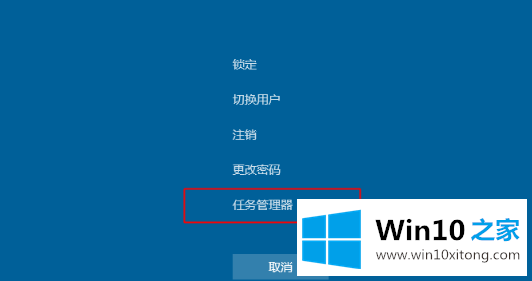
方法三:右键任务栏(通用)
1、windows系统桌面底部的任务栏,鼠标右键点击任务栏;
2、这个时候弹出右键菜单,点击【任务管理器】或【启动任务管理器】即可打开。
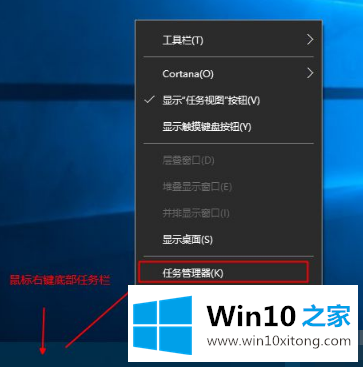
方法四:系统目录打开(通用)
1、进入C:\Windows\System32目录,找到taskmgr.exe,双击打开;
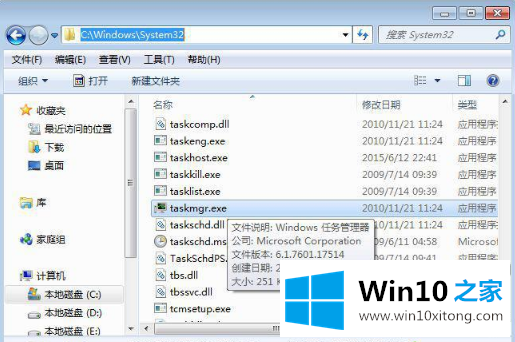
2、或者按windows+r打开运行,输入taskmgr.exe回车打开。
方法五:Win+X快捷菜单(适用win8、win8.1、win10)
1、右键左下角的开始按钮,或者按下Win+X组合键;

2、打开快捷菜单,点击【任务管理器】即可打开。
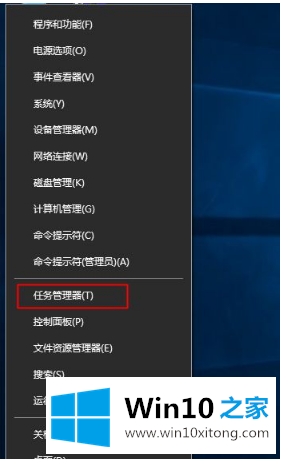
方法六:Win+Q快速搜索【适用win8、win8.1、win10】
1、同时按住Win+Q打开搜索栏,win8/win8.1是在右上角,win10是打开左下角搜索框;
2、以win10为例,在搜索框输入【任务管理器】,出现了最佳匹配的【任务管理器】,点击打开。
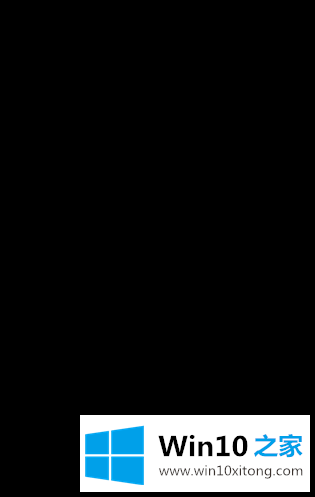
如果你也遇到Win10如何打开任务管理器的问题,今天小编就非常详细的给你说了,希望这篇文章对你有所帮助,谢谢大家对本站的支持。