
时间:2021-09-02 11:41:30 来源:www.win10xitong.com 作者:win10
网友抱怨说他的电脑不知道是不是买到假货了,总是要出Win10系统开机黑屏的故障,其实不知都还有多少用户遇到了Win10系统开机黑屏的问题,要是没有人可以来帮你处理Win10系统开机黑屏问题,我们不妨来一起试试下面这个方法:1、开机进入系统时长按电源键关机,重复3次左右;2、这样开机后应该能出现高级恢复的界面了就简简单单的解决了。Win10系统开机黑屏该怎么办我们下面一起来看看它的完全操作手法。
推荐系统下载:笔记本Win10纯净版
怎么解决win10开机黑屏
Win10开机黑屏进不了桌面
1、开机进入系统时长按电源键关机,重复3次左右;
2、这样开机后应该能出现高级恢复的界面了;
3、点击"疑难解答"选项,接着点击"高级选项",点击"启动设置",点击"重启",选择安装模式。
4、进入到安全模式后,如果在黑屏之前安装过什么就可在安全模式中将软件卸载删除,如果不确定的话,可进行干净启动,干净启动的操作步骤如下:
1) 按"Win+R"打开"运行"窗口, 输入msconfig命令后按回车,弹出系统配置对话框。
2)切换到"常规"标签页,单击"有选择的启动",然后单击清除"加载启动项"上面的勾。
3) 切换到"服务"标签页,单击"隐藏所有Microsoft"服务,然后单击全部禁用。
4) 切换到"启动"标签页,点击"打开任务管理器",点击启动项,然后单击禁用。
5) 单击确定保存后,重新启动系统。

Win10开机黑屏时间长
1.右键Win键,选择"电源选项"。
2.点击右侧的"选择电源按钮的功能",点击"更改当前不可用的设置"。
3.取消勾选"启用快速启动"。

Win10开机黑屏只有鼠标
1.按住ctrl+alt+delete,调出任务管理器。
2.在任务管理器中新建explorer.exe的进程。
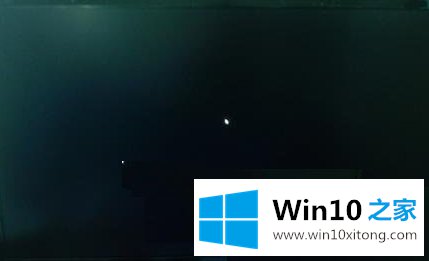
以上就是关于解决win10开机黑屏的技巧了。
以上内容就是讲的Win10系统开机黑屏的完全操作手法,继续关注本站,更多的windows系统相关问题,可以帮你解答。