
时间:2021-09-02 03:59:31 来源:www.win10xitong.com 作者:win10
我们在操作电脑系统的过程中可能就会遇到Win10怎么设置电脑开机密码的问题,不要慌,遇到了Win10怎么设置电脑开机密码的问题我们要想办法来解决它,万一现在身边没有人帮忙,那我们自己试着来解决吧,只需要按照这个流程:1、桌面左下角搜索控制面板,点击打开2、然后点击"用户账户和家庭安全">>"为用户设置家庭安全"就很快的解决了。接下来,我们就和小编共同来一步一步看看Win10怎么设置电脑开机密码的详尽解决方法。
不管是生活还是工作,电脑已成为我们密不可分的工作伙伴。我们也有很多重要的资料让电脑保管着,如果我们没有给它设置密码岂不是人人都可以看了吗?吓死宝宝了,赶紧设置密码去.
1、桌面左下角搜索控制面板,点击打开
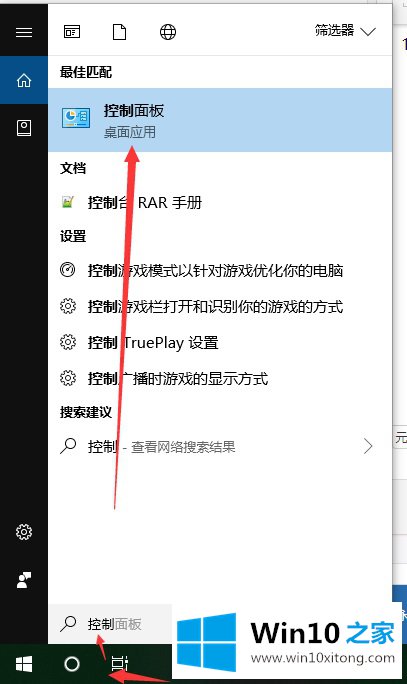
2、然后点击"用户账户和家庭安全">>"为用户设置家庭安全"。
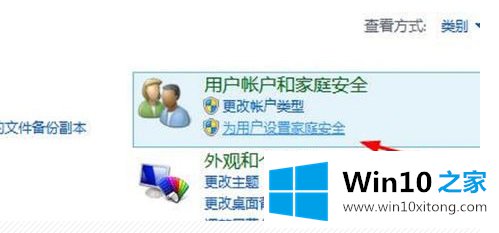
3、选择"为这些账户添加密码"。
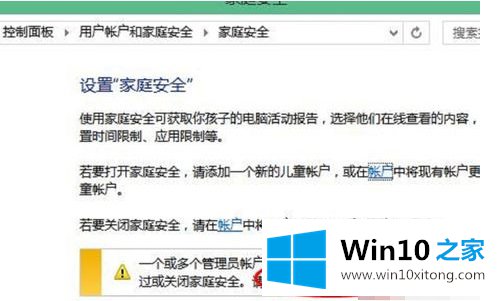
4、在账户界面,点击您要设置密码的账户名。
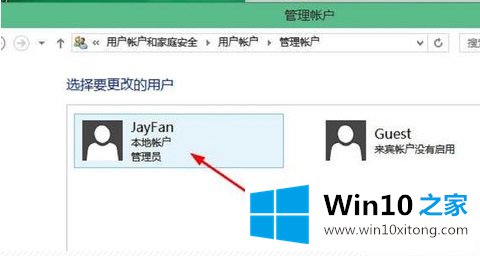
5、然后点击"创建密码"。

6、然后就可以为win10账户设置密码了。设置完成,点击"创建密码"完成创建。
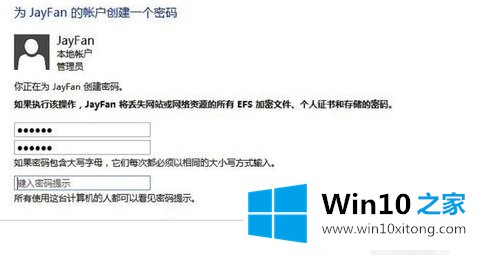
有关Win10怎么设置电脑开机密码的详尽解决方法的内容在以上文章中就非常清楚的讲解了,相信这篇文章可以帮助到大家,谢谢。