
时间:2021-08-31 16:46:04 来源:www.win10xitong.com 作者:win10
现在在我们不管是在工作还是在娱乐的时候,都离不开电脑,使用得越多,遇到的问题就越多,比如win10开机小键盘不自动开启的问题。其实不知都还有多少用户遇到了win10开机小键盘不自动开启的问题,如果你不想找专业的人士来解决win10开机小键盘不自动开启的问题,完全可以按照小编的这个方法:1、首先,右键点击左下角"菜单"并在弹出来的列表中选择"运行"。2、在弹出的窗口中输入"regedit"就很容易的把这个难题给解决了。是不是很简单呢?如果还没有解决这个问题的网友,可以再看看具体的方法,接下来我们就好好说一说win10开机小键盘不自动开启的具体处理法子。
1、首先,右键点击左下角"菜单"并在弹出来的列表中选择"运行"。
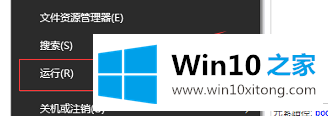
2、在弹出的窗口中输入"regedit"。
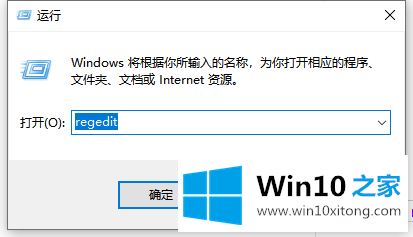
3、进入页面后依次点击"HKEY_USERS > .DEFAULT > Control Panel > Keyboard"。
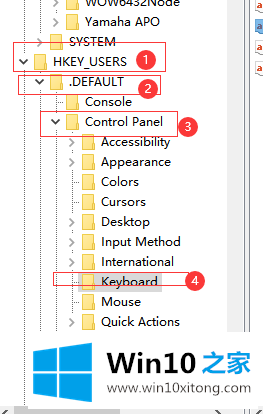
4、点击完"Keyboard",在右侧页面选择"InitialKeyboardIndicators"。
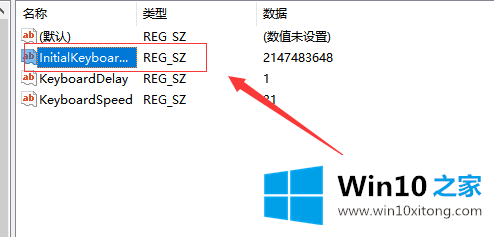
5、进入后,在弹出的列表中将数值从"2147483648"修改成"80000002",问题就能解决了。
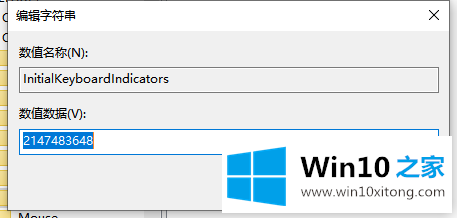
想要解决电脑类似的问题,需要对电脑的"命令运行符"进行操作,这样才能进入电脑内部对相关数值进行修改,希望上述的操作能够帮助到大家。
上述内容就是win10开机小键盘不自动开启的具体处理法子,这样就可以解决好了,当然解决win10开机小键盘不自动开启的问题方法肯定是多种多样的,如果你有更好的办法,可以留言和小编一起来讨论。