
时间:2021-03-13 14:59:26 来源:www.win10xitong.com 作者:win10
随着win10系统不断的更新升级,到现在已经非常稳定了,但仍然还是要遇到win10系统如何恢复删除文件提示框的问题。要是你的电脑知识不够丰富,那面对win10系统如何恢复删除文件提示框的问题就不知道怎么办了。要是没有人来帮你处理,或者你想靠自己解决win10系统如何恢复删除文件提示框问题的话,我们只需要下面几个简单的设置1、电脑开机之后,我们需要先确认桌面上是否有回收站的图标,如果有,我们直接去看步骤4,如果没有,请鼠标右键点击桌面任意空白处,然后选择个性化。2、在打开的设置页面中,我们先点击页面左侧的"主题",接着点击右侧的"桌面图标设置"就轻而易举的解决好了。不知道你学会没有,如果没有学会,那下面就由小编再写一篇详细图文教程来教你win10系统如何恢复删除文件提示框的完全操作步骤。
1.电脑开机后,我们需要确认桌面上是否有回收站图标。如果有,我们将直接进入第4步。如果没有,请右键单击桌面上的任何空白处,然后选择个性化。
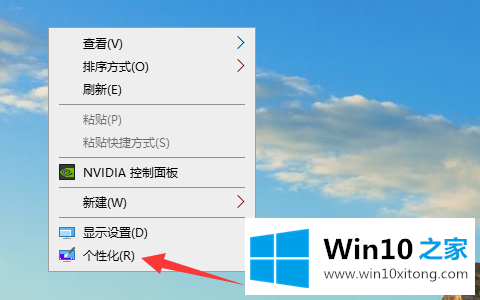
win10系统恢复-1中删除文件的提示框图示
2.在打开的设置页面中,我们首先点击页面左侧的‘主题’,然后点击右侧的‘桌面图标设置’;
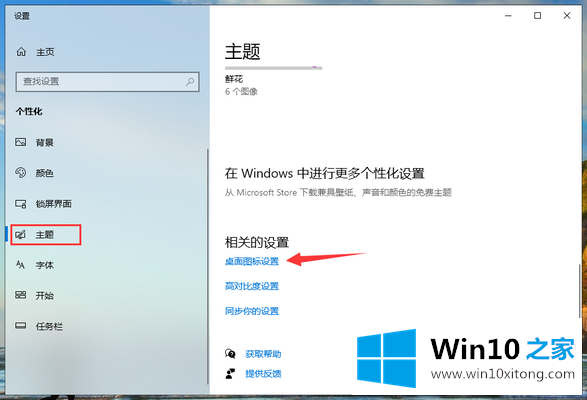
win10系统恢复-2中删除文件的提示框图示
3.在打开的桌面图标设置页面中勾选“回收站”,然后单击“确定”,回收站图标将显示在桌面上。
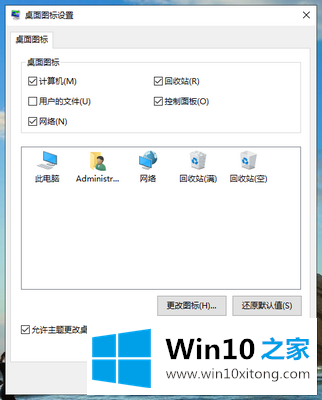
win10系统恢复-3中删除文件的提示框图示
4.返回桌面后,右键单击回收站图标,然后单击属性。
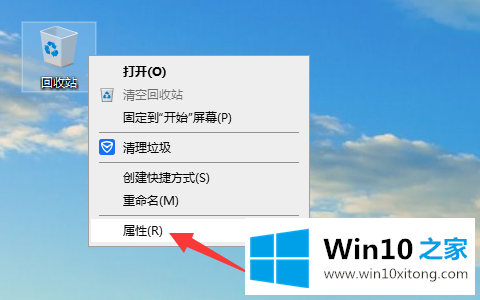
Win10系统恢复删除文件提示框示意图-4
5.在打开的回收站的属性页上,选中“显示删除确认对话框”,最后单击“确定”。
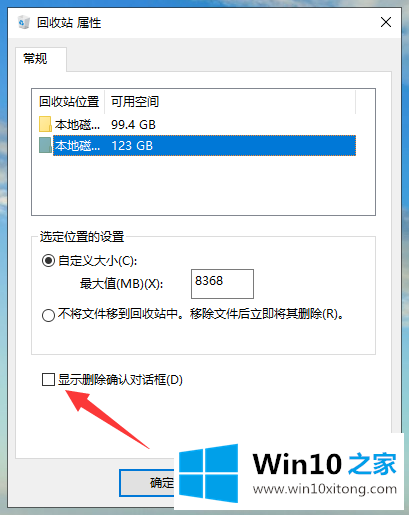
Win10系统恢复删除文件提示框示意图-5
完成上述操作后,我们删除文件时会出现一个提示框,可以防止我们误删文件。很简单吗?
如果你也遇到win10系统如何恢复删除文件提示框的问题,今天小编就非常详细的给你说了,解决方法很多种,如果你有更好的方法建议,可以给本站留言,谢谢大家。