
时间:2021-08-10 20:48:12 来源:www.win10xitong.com 作者:win10
电脑已经成为了大家生活中不可或缺的东西,而且基本上所有的用户电脑都安装了windows系统,操作系统的过程中往往会遇到一些问题,就比如win10怎么让桌面背景自动更换的情况,这个对于那些比较熟悉win10系统的网友处理起来很简单,但是不太熟悉电脑的网友面对win10怎么让桌面背景自动更换问题就很难受了。要是想自己来解决win10怎么让桌面背景自动更换的问题,今天小编按照这个步骤就处理好了:1.首先,请大家在Win10系统中,点击桌面上的“开始菜单”,在开始菜单中,选择“设置”选项,进入Win10系统设置页面。2.进入Win10系统设置页面以后,点击页面中的“个性化”选项,进入系统个性化页面中,我们才可以设置桌面背景图片就比较简单的处理它了。我们下面一起来看看更详细的win10怎么让桌面背景自动更换的操作方法。
推荐系统下载:深度系统Win10纯净版
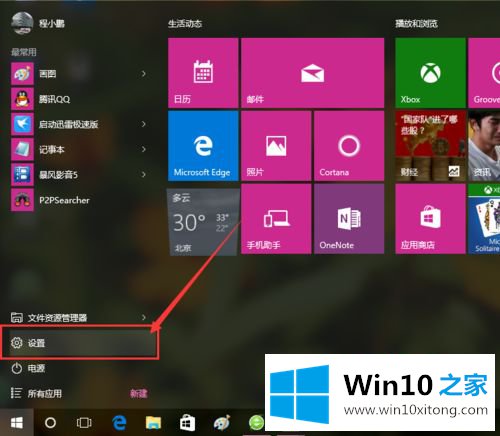
具体步骤如下:
1.首先,请在Win10系统中点击桌面上的“开始菜单”,选择开始菜单中的“设置”选项,进入Win10系统设置页面。
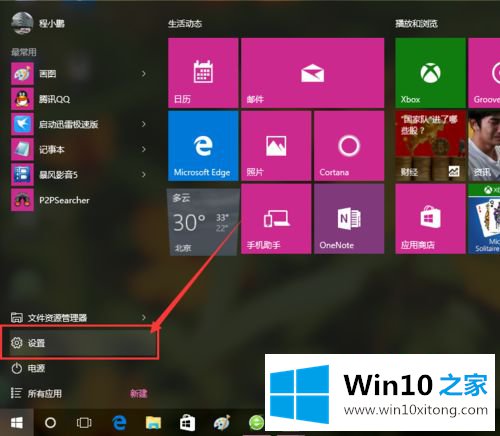
2.进入Win10系统设置页面后,点击页面中的“个性化”选项,进入系统个性化页面,我们就可以设置桌面背景图片了。
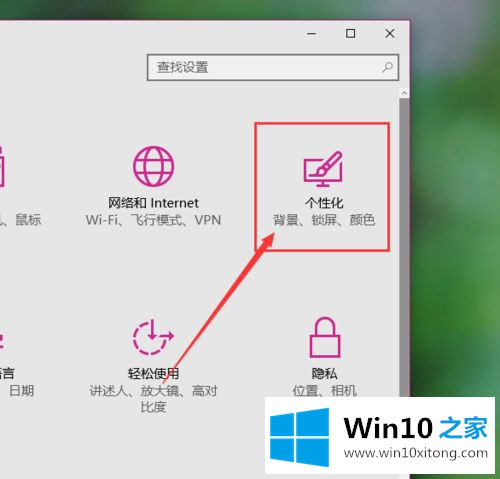
3.Win10系统的个性化菜单设置,可以右击桌面选择“个性化”菜单,或者进入桌面背景图片设置页面。
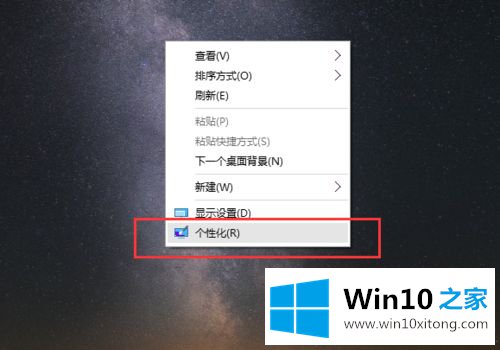
4.进入个性化设置页面后,首先进入的是桌面背景图案设置。在背景图案设置中,需要选择桌面背景的变化模式,因此点击下图所示的位置,选择“幻灯片放映”选项。
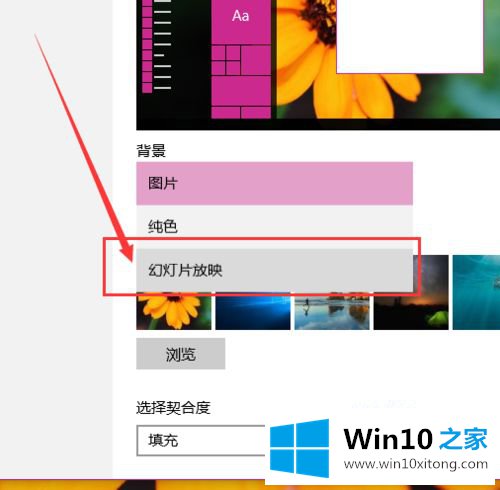
5.选择幻灯片放映模式后,单击“浏览”按钮,选择存储桌面背景图片的文件夹,然后单击“选择文件夹”。
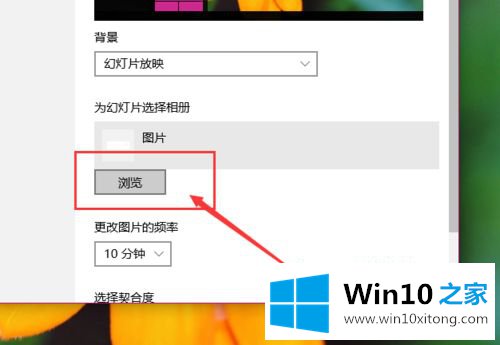
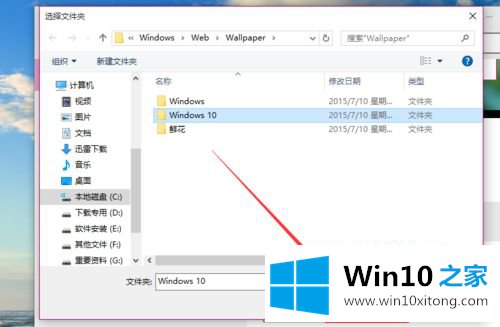
6.接下来,你需要选择桌面背景图片的显示模式。建议不要改变默认的“填充”模式,因为只有在填充模式下,你才能很好地切换桌面背景图片。
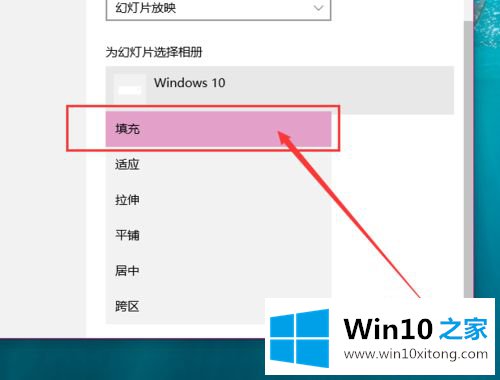
7.如果大家都觉得Win10系统中的Modern界面不好用,我们也可以恢复到默认的Win7和Win8系统模式,按Windows logo键R键,打开命令菜单窗口;
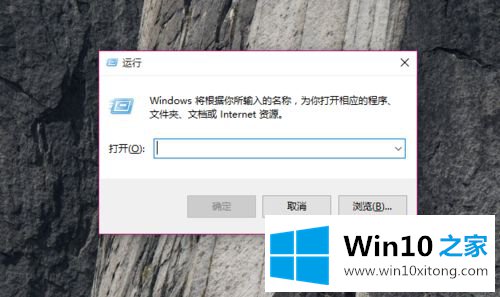
8.在命令菜单中,输入命令控件/名称微软。个性化/页面页面壁纸,然后按回车键打开熟悉的桌面背景窗口设置页面。
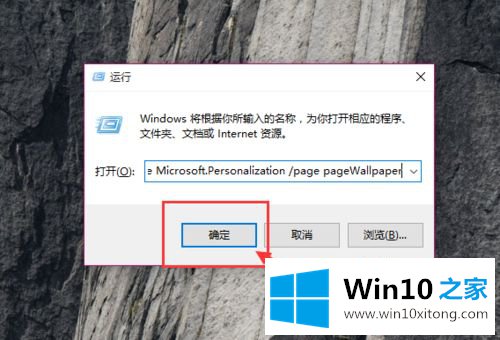
9.在打开的桌面背景窗口页面,我们可以点击‘浏览’文件夹,然后选择包含桌面背景图片的文件夹,点击‘确定’按钮;
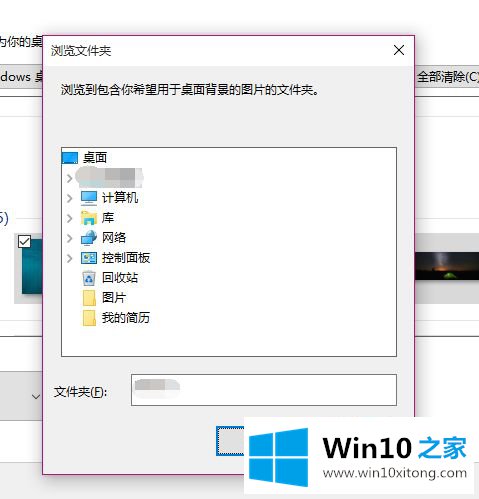
10.接下来,选择桌面壁纸图片后,需要设置图片的放置方式。建议默认设置为‘填充’,背景图片的切换间隔可以自由设置。设置后,您可以单击“保存更改”选项。朋友们,试试吧。
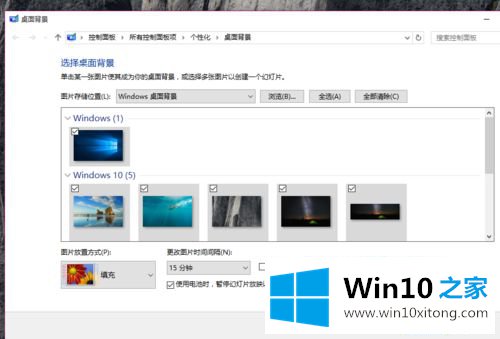
以上是win10如何自动改变桌面背景的详细方法。有需要的用户可以采取以上方法操作,希望对大家有帮助。
如果你也遇到了win10怎么让桌面背景自动更换的问题,就可以按照上面的办法来解决了。希望对你有所帮助。如果你需要更多的资料,请继续关注本站。