
时间:2021-08-08 05:56:44 来源:www.win10xitong.com 作者:win10
可能由于操作不小心或者病毒导致一些用户在用win10系统的时候会出现win10桌面眼睛保护模式怎么开启的问题,win10桌面眼睛保护模式怎么开启问题对于很多新手来说就不太容易自己解决,大部分时候都会去求助别人,如果你很着急,身边又暂时找不到人可以处理win10桌面眼睛保护模式怎么开启的问题,我们在查阅很多资料后,确定这样的步骤可以解决:1.右击屏幕左下角的“Windows”按钮,从弹出的快捷菜单中选择“运行”命令:2.在打开的“运行”对话框中,输入“regedit”命令,并“确定”就这个问题很轻松的搞定了。下面就由小编给大家细说win10桌面眼睛保护模式怎么开启的详尽操作技巧。
步骤1:编辑注册表
1.右键单击屏幕左下角的“窗口”按钮,从弹出的快捷菜单中选择“运行”命令:
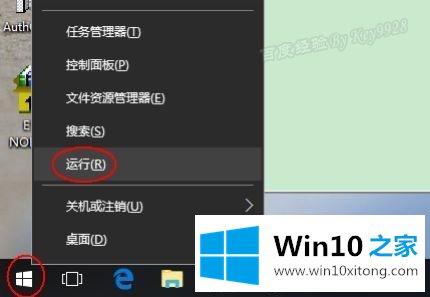
2.在打开的“运行”对话框中,输入“注册表编辑”命令和“确定”;
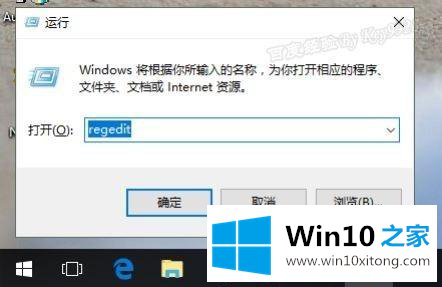
3.在打开的注册表编辑器窗口中,依次定位HKEY _当前_用户\控制面板\桌面\颜色;
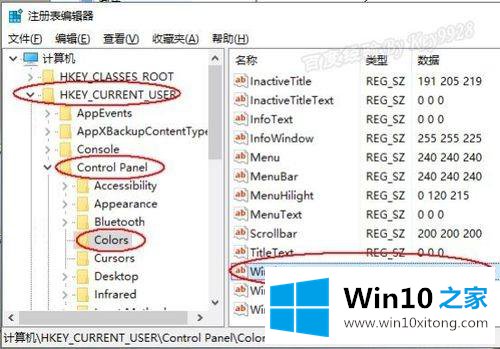
4.双击“Windows”键,默认值为“255 255 255”,将其值改为“202 234 206”,点击“确定”继续;
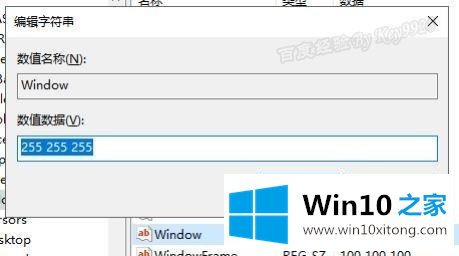
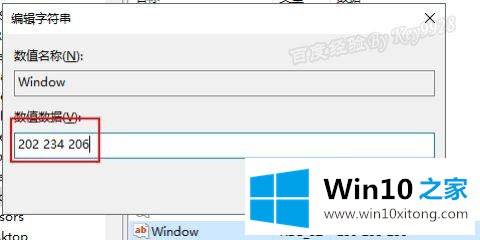
5.然后,注销,重新登录电脑。重新登录后,可以发现很多窗口背景色都变成了护眼,比如运行对话框、记事本、文字编辑区的背景色;
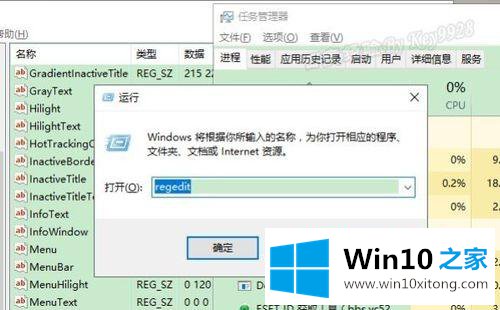
6.但是,应该注意的是,“这台电脑”窗口的背景颜色不能改变。
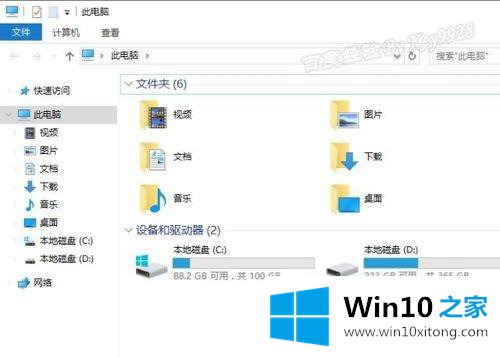
第二步:写程序
1.事实上,有一种更简单的方法可以将以下内容(仅一行)复制到记事本中:
REG add ' HKCU \控制面板\颜色'/v Window/t REG _ SZ/d ' 202 234 206 '/f

2.然后另存为。bat文件。保存、添加时注意选择“保存类型”为“所有文件”。蝙蝠”延伸到;
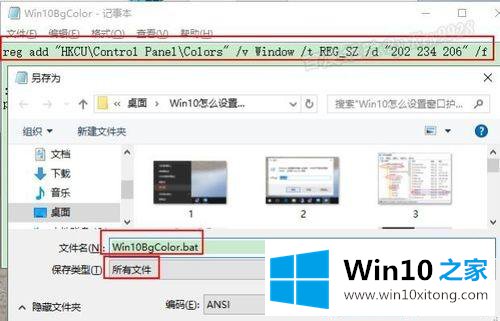
3.保存后,双击我们保存的文件。重新安装win10后,只需双击文件,一键即可设置为传情动漫;
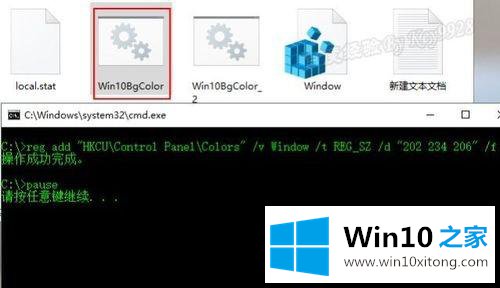
4、程序会闪过,然后注销,重新登录电脑。
以上是如何开启win10桌面护眼模式的详细步骤。有需要的用户可以按照上面的方法设置,希望对大家有帮助。
以上的内容主要说的就是win10桌面眼睛保护模式怎么开启的详尽操作技巧,要是你对这个问题还有疑问,欢迎给本站留言,我们将继续协助你处理这个问题。