
时间:2021-07-15 17:41:58 来源:www.win10xitong.com 作者:win10
大家都知道,我们生活中离不开电脑,在使用电脑的过程可能就会碰到Win10专业版怎么修改host文件的问题,我们通过调查发现不少用户都碰到了Win10专业版怎么修改host文件的问题,要是想自己学习学习解决Win10专业版怎么修改host文件的方法,也是可以的,我们在查阅很多资料后,确定这样的步骤可以解决:1、在windows10系统中一起按下【win+r】打开电脑的运行功能,输入【C:/WINDOWS/system32/drivers/etc】,按下回车。2、这时候我们就成功来到了hosts文件所在的位置了,右键点击hosts文件,选择【属性】就很快的解决了。然后我们就好好的学习以下Win10专业版怎么修改host文件的详尽解决办法。
win10专业版如何修改主机文件?
1.在windows10系统中,按[win r]打开计算机的运行功能,输入[c :/windows/system32/drivers/etc],然后按enter。
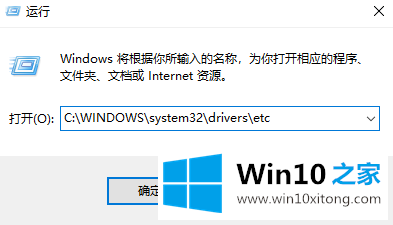
2.这时,我们成功地到达了hosts文件的位置。右键单击主机文件,然后选择[属性]。
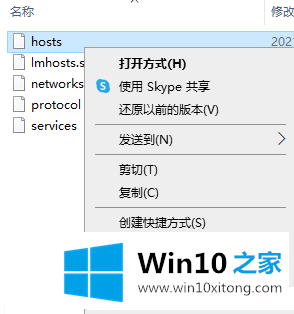
3.在[安全性]中选择[编辑],然后选择[用户],在[修改]和[写入]后标记允许的,然后单击[确定]。
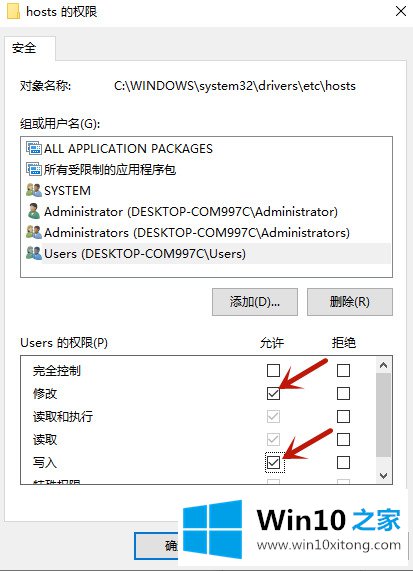
4.右键单击主机文件,然后选择[打开方法]。此时,我们可以用记事本、写字板或Word打开主机文件。
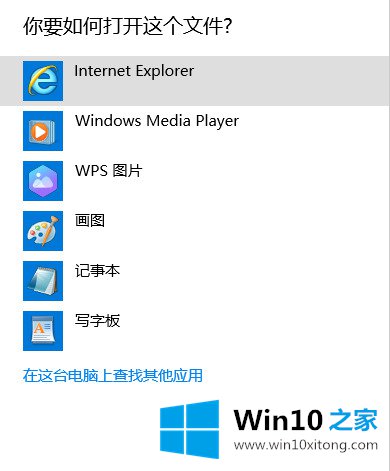
5.此时,您可以将要修改的内容直接复制到hosts文件中。
许多朋友都遇到了Win10专业版怎么修改host文件的问题,只需要按照上面小编说的方法去做,就可以解决,今天的内容到这里就结束了,希望这篇文章对你有所帮助,谢谢大家对本站的支持。