
时间:2021-07-13 16:39:34 来源:www.win10xitong.com 作者:win10
我们的电脑都安装的是windows系统来进行办公或者娱乐,有时候会遇到一些比如Win10管理员帐户添加某文件夹访问权限的问题。遇到Win10管理员帐户添加某文件夹访问权限这种情况的网友其实不在少数,很多网友都遇到了,我们来看看怎么解决Win10管理员帐户添加某文件夹访问权限问题,按照这个步骤去处理就行了:1、单击弹出提示窗中的"安全选项卡"链接打开"WindowsApps属性"的设置,并单击下方的高级设置。2、提示"你必须具有读取权限才能查看此对象属性。单击"高级"以继续"就解决了。为了让大家更好的解决Win10管理员帐户添加某文件夹访问权限问题,我们下面就带来了很详细的具体操作对策。
小编推荐下载:win10 64位
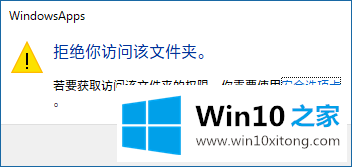
1.点击弹出提示窗口中的“安全标签”链接,打开“窗口安全属性”设置,点击下面的高级设置。
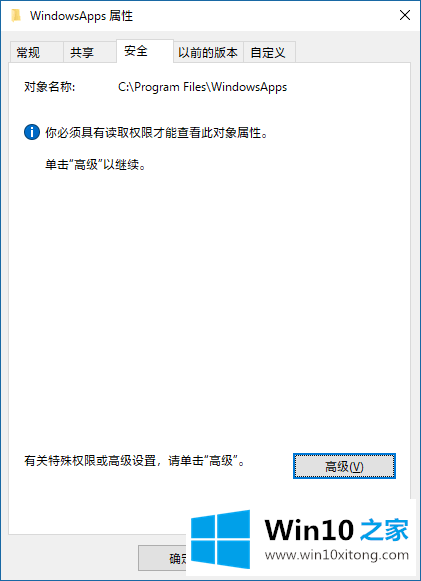
2.“提示”您必须有读取权限才能查看此对象的属性。单击“高级”继续。
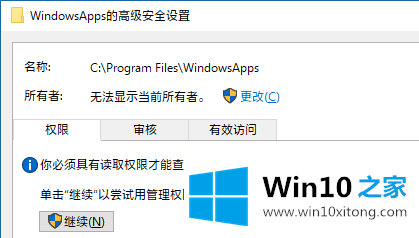
3.您会发现“所有者”提示“当前所有者无法显示”。单击右侧的“更改”弹出“选择用户或组”窗口,在“输入要选择的对象的名称”框中输入您要添加权限的帐户名称,这是您当前管理员帐户的名称,然后单击“检查名称”,然后单击“确定”关闭所有打开的属性窗口。
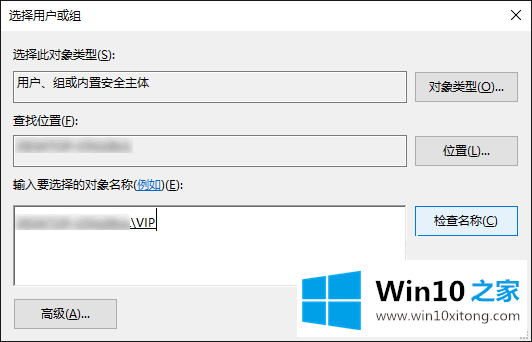
以上是为Win10管理员帐户添加文件夹访问权限的方法。当你再次尝试访问那个文件夹时,你会发现它是可以打开的,说明你已经获得了这个文件夹的访问权限,希望对大家有所帮助。
如果你也遇到了Win10管理员帐户添加某文件夹访问权限的问题,就可以按照上面的办法来解决了。如果还不能解决,我们可以用重装系统这个万能方法解决,如果你需要下载系统,可以继续关注本站。