
时间:2021-01-20 16:32:22 来源:www.win10xitong.com 作者:win10
有网友说他的电脑总是爱出一些怪问题,这不就出现了win10桌面修改路径后如何还原到c盘桌面,一般来说新用户在遇到了win10桌面修改路径后如何还原到c盘桌面的情况就不知道该怎么处理了,万一现在身边没有人帮忙,那我们自己试着来解决吧,只需要进行以下的简单设置:1、在WIn10桌面上双击“此电脑"图标,打开此电脑文件夹。2、在打开的此电脑窗口中,点击左侧的“桌面&rdquo这样这个问题就可以很简单的搞定了。如果你遇到了win10桌面修改路径后如何还原到c盘桌面不知都该怎么办,那就再来看看下面小编的详尽处理步骤。
具体步骤如下:
1.双击WIn10桌面上的“这台电脑”图标,打开“这台电脑”文件夹。
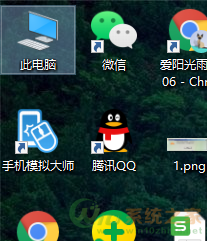
2.在“打开这台电脑”窗口中,单击左侧的“桌面”。
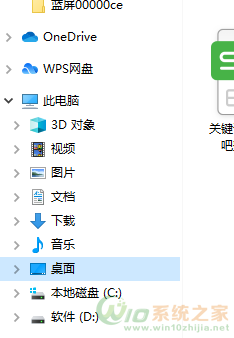
3.右键单击左侧的“桌面”快捷链接,并从弹出菜单中选择“属性”。
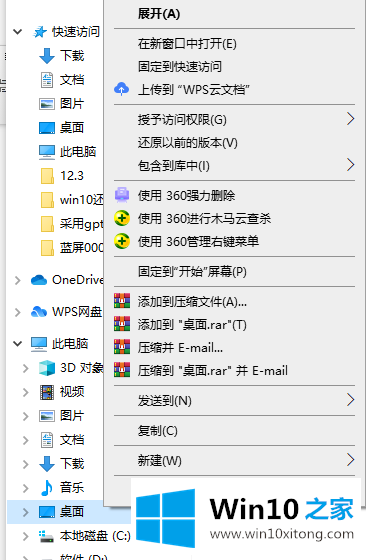
4.弹出桌面属性窗口,点击窗口中的“位置”。
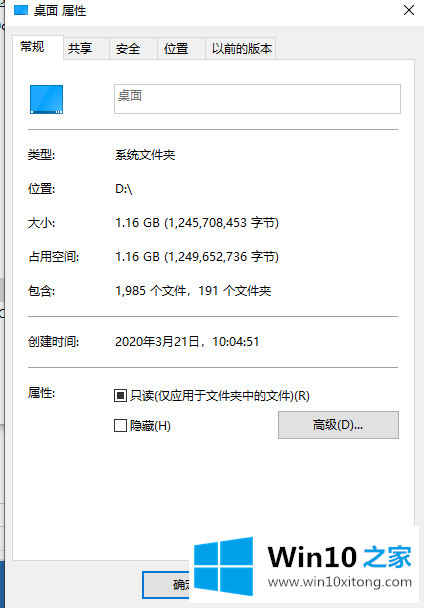
5.单击“恢复默认值”将桌面驱动器设置为默认位置,然后单击“确定”退出。
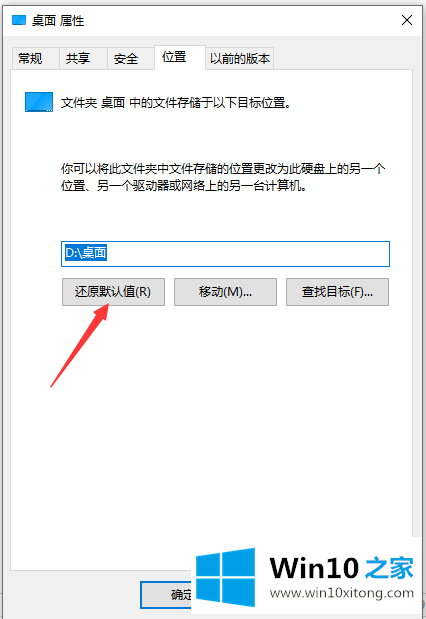
以上是修改win10桌面路径后如何恢复到c盘桌面。如果需要,可以根据本教程进行调整。
有关win10桌面修改路径后如何还原到c盘桌面的详尽处理步骤的内容就全部在上文了,要是你对这个问题还有疑问,欢迎给本站留言,我们将继续协助你处理这个问题。
上一篇:没有了