
时间:2021-07-13 15:25:13 来源:www.win10xitong.com 作者:win10
我们在以前的教程中,也说过Win10笔记本NumLock关闭方法的问题,其实不知都还有多少用户遇到了Win10笔记本NumLock关闭方法的问题,有人问了,我没有任何电脑基础,我该怎么解决呢?我们可以参考这样的方法:1、按Win+R组合键,打开运行窗口,输入OSK,这儿问题来了,键盘本身开启了NumLock根本打不上OSK,这里你可以用手写输入或者提前建个文本文档把OSK三个字母存下来,到需要关闭NumLock的时候直接复制粘贴,总之,输入OSK以后回车;2、NumLock打开的时候最右边NumLock键应该是和别的键不一样的颜色就可以解决了,下面我们就结合上相关图片,给大家详细描述Win10笔记本NumLock关闭方法的详细处理要领。
1.按Win R打开跑步窗口,进入OSK。问题来了。键盘本身打开了数字锁定,它根本打不到OSK。在这里,您可以通过手写输入保存OSK的三个字母,或者预先创建一个文本文档,并在需要关闭NumLock时直接复制和粘贴它们。简而言之,输入OSK并按回车键;
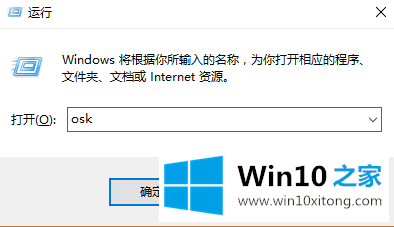
2.当NumLock打开时,最右边的NumLock键应该是与其他键不同的颜色;
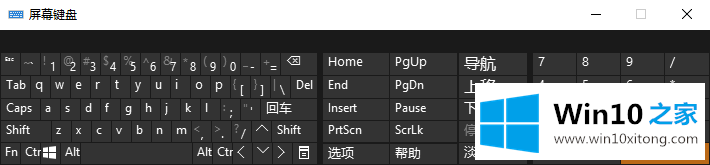
3.用鼠标单击NumLock键一次,这样它就会像其他键一样被关闭。
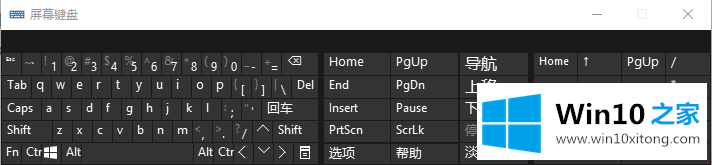
以上是Win10笔记本的NumLock关闭方法,希望对大家有帮助。
许多朋友都遇到了Win10笔记本NumLock关闭方法的问题,只需要按照上面小编说的方法去做,就可以解决,今天的内容到这里就结束了,获得更多win系统相关教程,可以继续关注本站。