
时间:2020-10-28 16:47:43 来源:www.win10xitong.com 作者:win10
一些网友反应说他在使用win10系统的时候出现了Win10注册表改文件窗口大小的情况,新手处理关于Win10注册表改文件窗口大小的问题不是特别容易,我们应当如何处理这个问题呢?其实我们只需要这样简单的设置:1、按 Win + S 组合键,打开搜索,搜索框中,输入注册表,然后点击并打开系统给出的最佳匹配注册表编辑器应用;2、注册表编辑器窗口中,依次展开到以下路径:计算机\HKEY_CURRENT_USER\Software\Microsoft\Windows\CurrentVersion\Explorer\Taskband就可以彻底解决了。要是大伙儿还是很懵,那我们再来看看Win10注册表改文件窗口大小的详细处理方式。
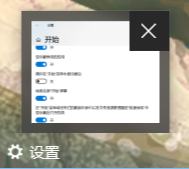
方法/步骤:
1、按 Win + S 组合键,打开搜索,搜索框中,输入注册表,然后点击并打开系统给出的最佳匹配注册表编辑器应用;

2、注册表编辑器窗口中,依次展开到以下路径:计算机\HKEY_CURRENT_USER\Software\Microsoft\Windows\CurrentVersion\Explorer\Taskband
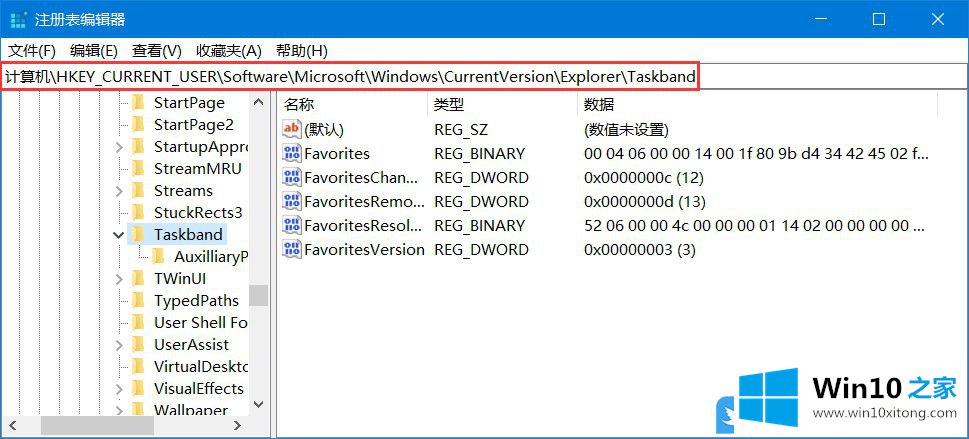
3、左侧点击Taskband,然后在右侧空白处,点击右键,新建一个DWORD (32位)值”;
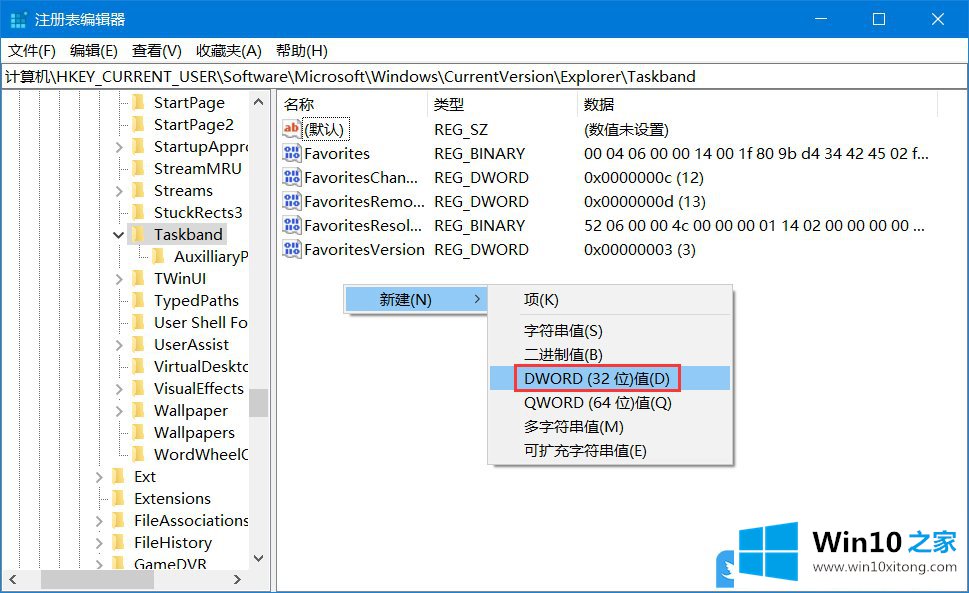
4、将刚才新建的值命名为 MinThumbSizePx ,双击打开,编辑 DWORD (32位)值窗口中,将右侧基数修改为十进制,左侧数值数据填写窗口大小,单位为像素;
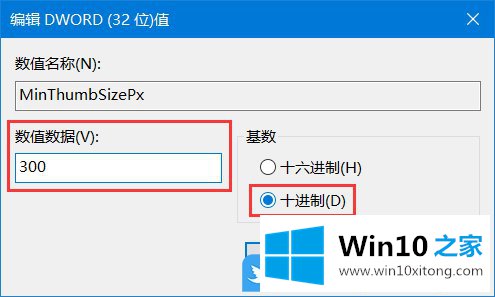
5、注册表修改完成后,重启电脑或重启资源管理器即可生效。
以上就是Win10注册表加计算机启动项|Win10注册表添加启动项文章。
以上内容就是今天的全部教程了,Win10注册表改文件窗口大小的详细处理方式就给大家说到这里了。对这个感兴趣的网友,可以用上面的方法试一试,希望对大家有所帮助。